2022. 3. 30. 19:55ㆍ☎똘똘한&스마트친구☎(0)
지금 보고 있는 화면은 포토퍼니아 앱을 처음으로, 실행했을 때 화면입니다. 포토퍼니어 아래를 보면 메뉴들이 보입니다. 기본적으로는 두 번째 메뉴가 선택되어 있습니다. 첫 번째 메뉴는 카테고리 메뉴입니다. 카테고리를 터치하면 여러 카테고리들이 있습니다. 카테고리별로 기본 툴들이 제공되고 있습니다. 기본 툴이 제공되는 갯수는 오른쪽에 숫자를 보면 됩니다. 발렌타인데이 카테고리에는 스물두개의 기본 틀이 제공되고 있고, 9월 절 카테고리에는 아홉 개의 기본 둘이 제공되고 있습니다. 예를 들어서 부활절 카테고리를 터취하게 되면, 아홉개의 기본툴들이 보입니다. 다시 이전 화면으로 이동하기 위해서 왼쪽 상단에 왼쪽 화살표를 터치 합니다. 이전화면으로 이동하고 아래에 있는 다른 카테고리들도 터치해서, 확인합니다.
이번에는 새로운 툴을 확인할 수 있는 두 번째 메뉴를 터치 합니다. 두 번째 메뉴는 새로운 툴들을 확인할 수 있는 화면입니다. 세 번째 메뉴는 즐겨찾기 메뉴입니다. 즐겨 찾기를 터치 합니다. 아래로 이동하면 효과가 없다고 되어 있습니다. 바로 아래에 자주 사용하는 효과가 있냐고 물어보고, 빠른 엑세스를 위해서 즐겨찾기에 추가하라고 되어 있습니다. 다시 오른쪽 상단으로 이동해보면 인기 있는 툴들을 볼 수 있는 메뉴가 있습니다. 여기를 터치 합니다. 인기 있는 툴들이 제공되는 것을 볼 수 있습니다. 인기 있는 툴 중에서 달력 툴을 선택 하겠습니다, 여기서 터치 합니다. 달력툴이 선택 됩니다. 내용을 보면 새해를 멋지게 시작 하십시오.라고 되어 있습니다. 선택한 사진으로 캘린더를 만듭니다.
일년 동안 달력을 선택하거나, 매달 열두개를 만들라고 되어 있습니다. 바로 아래를 보면 HD효과는 고해상도 이미지를 생성할 수 있다고 되어 있습니다. 지금처럼 이렇게 어떤 툴을 선택하게 되면, 설명 글이 있습니다. 바로 여기를 터치해 봅니다. 월별로 표시되고 원하는 월을 터치해서 선택할 수도 있습니다. 지금은 기본 값인 년을 선택하겠습니다. 여기를 터치 합니다. 다시 아래쪽으로 이동하면 연도가 있습니다. 연도를 터치 합니다. 제공되는 연도가 표시됩니다. 달력을 만들고자 하는 년도를 선택합니다. 여기서는 기본값인 아래 연도를 터치 합니다. 다음으로는 사진을 선택하는 단계입니다. 위를 보면 달력에 사진이 포함되어 있는 것을 볼 수 있습니다. 이렇게 준비된 사진을 넣기 위해서 하단으로 이동한 다음, 사진 선택을 터치합니다.
화면 중앙으로 사진 상태 화면이 팝업 됩니다. 첫 번째 있는 메뉴는 사진을 촬영해서, 합성하고자 할때 선택합니다. 두 번째 메뉴는 기존에 있는 사진을 선택하는 메뉴로, 갤러리에 있는 사진을 선택할 때, 두 번째를 터치 합니다. 지금은 두 번째 메뉴를 터치 합니다. 다음과 같은 화면이 표시됩니다. 위에 있는 갤러리를 터치 합니다. 갤러리 화면이 표시됩니다. 원하는 사진을 선택하기 위해서 사진을 위해서 터치 합니다. 화면에 보이는 테두리 안쪽으로 사진을 조절하기 위해서, 사진에 손가락을 두고 위나 아래로 드래그 합니다. 드래그 하면서 사진에 원하는 부분이 네모 안쪽으로 들어오도록 조절합니다. 조절이 완료 되었으면 화면 오른쪽 상단으로 이동한 다음 OK를 터치 합니다
이전 화면으로 이동하고 화면 하단으로 이동해보면, 사진 선택 메뉴가 사진 변경 메뉴로 바뀌었습니다. 그리고 왼쪽에 카메라 모양이 있었는데, 조금 전에 선택한 사진으로 변경되었습니다. 사진 선택이 완료되었으면 화면 오른쪽 상단으로 이동한 다음, OK를 터치 합니다. 만들어진 달력이 표시되고 선택한 사진도 표시 됩니다. 화면 상단에 중앙을 보면 중 이라고 표시된 부분이 있습니다. 여기를 터치해 봅니다 해상도를 선택할 수 있는 메뉴입니다. 지금은 기본값인 중으로 선택합니다. 여기를 터치 합니다. 중 이라고 되어 있는 오른쪽을 보면 아래를 향하는 화살표가 있습니다. 이 화살표는 지금 만든 달력을 내 스마트폰으로 내려 바꾸자 할 때 터치 합니다. 화면 하단으로 다음과 같은 창이 팝업 됩니다. 허용을 터치 합니다.
스마트폰으로 내려 받기가 완료 되었습니다. 나중에 갤러리로 이동해보면, 확인이 가능합니다. 이 상태에서 오른쪽 상단으로 이동해 보면 공유 표시가 있습니다. 공유를 터치하게 되면 지금 만든 달력을, 카카오톡 등 다른 앱으로 보낼 수 있습니다. 화면 하단으로 공유를 하고자 하는 앱을 선택할 수 있는 화면이, 다음과 같이 표시됩니다 지금은 카카오톡을 통해서 한 번만 공유 해보겠습니다 한 번만을 터치 합니다. 카카오톡에 공유 대상 선택 화면이 표시됩니다. 친구 텝을 선택해서 친구를 선택해도 되고, 채팅 탭을 선택해서 채팅방을 선택해도 됩니다. 지금은 채팅 탭에서 채팅방을 선택합니다. 채팅방을 선택하고 오른쪽 상단으로 이동해서, 확인을 터치 합니다. 채팅방이 바로 열리고 보낸 달력 이 표시됩니다.
다시 이전 화면으로 이동하기 위해서 화면 오른쪽 하단으로 이동한 다음, 취소버튼을 터치 합니다. 다시 한 번 터치 합니다. 포토포니아 원래 화면으로 돌아옵니다. 다시 이전 화면으로 이동해 봅니다. 화면 왼쪽 상당한 왼쪽 바로 아래표를 터치 합니다. 다시 한 번 터치 합니다. 포토포니아 인기 있는 기본 툴 화면으로 이동합니다. 이번에는 카테고리 메뉴를 터치 합니다. 화면을 위로 올리면서 카테고리 메뉴 중에서, 잡지를 터치합니다. 화면을 위로 올리면서 마음에드는 잡지를 터치 합니다. 선택한 잡지 형태가 지금처럼 표시됩니다. 사진을 선택하는 방법은 앞에 설명과 동일합니다. 그리고 지금 선택한 잡지도 사진이 한 장만 필요하지만, 어떤 툴을 선택했느냐에 따라서, 사진이 여러 장 필요할 수도 있습니다,
사진이 여러장 필요한 경우는, 이러한 줄이 여러 개 있습니다. 그리고 앞에서는 보지 못했던 잡지 제목이 있습니다. 잡지 제목이 외에도 텍스트라고 있습니다. 택스트도 한 줄만 있는 것이 아니고 선택한 툴이 어떤 것이냐에 따라서, 텍스트 줄도 여러 개 있는 경우도 있습니다. 잡지 제목이나 텍스트가 있는 툴 들은 내용을 입력할 수가 있습니다. 위에서 먼저 사진을 선택합니다. 결론은 이날 갤러리에 있는 사진을 선택하기 위해서, 두 번째 메뉴를 터치 합니다. 위에 있는 갤러리를 터치 합니다. 합성하고자 하는 사진을 찾아서 터치 합니다 .사진 위에 손가락을 두고 합성하고자 하는 부분을 조절합니다. 조절이 완료되었으면 화면 오른쪽 상단으로 이동해서, OK를 터치 합니다.
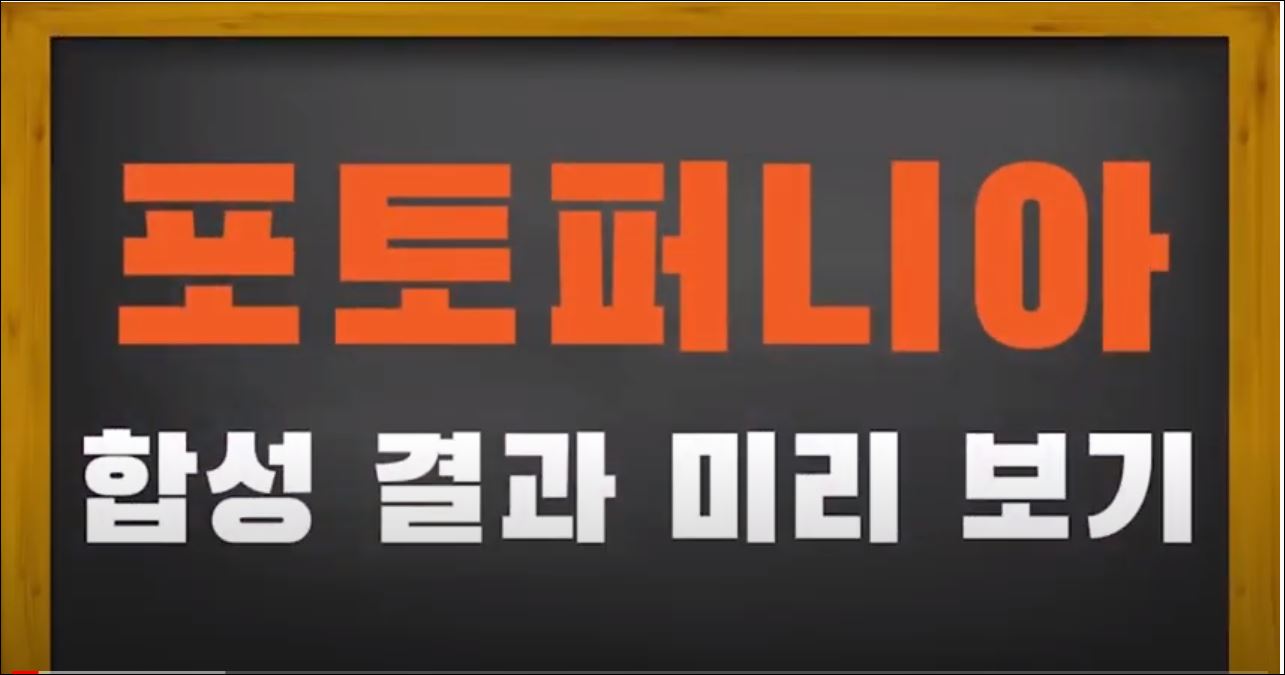
'☎똘똘한&스마트친구☎(0)' 카테고리의 다른 글
| 22-04-18 [부평구노인복지관] 스마트친구 45강 / 카카오톡 나와의 채팅방 숨김/ 오픈 채팅방 만들기 (0) | 2022.03.30 |
|---|---|
| 22-04-20 [부평구노인복지관] 스마트친구 48강 / 카카오톡 그룹으로 영상통화 (0) | 2022.03.30 |
| 22-03-25 스마트친구 30강 / 카메라 사진 촬영하기 / 카메라 촬영 화면 전환하기 [변미옥 강사] (0) | 2022.03.06 |
| 22-03-23 스마트친구 29강 / 카메라 고속으로 연속 촬영하기 [변미옥 강사] (0) | 2022.03.06 |
| 22-03-21 스마트친구 28강 / 카메라 타이머 / 카메라 저장 위치[변미옥 강사 ] (0) | 2022.03.06 |