2022. 3. 6. 13:21ㆍ☎똘똘한&스마트친구☎(0)
22-03-21 스마트친구 28강 / 카메라 타이머 / 카메라 저장 위치
카메라의 타이머 기능에 대해서 알아봅니다. 타이머 기능은 하단에 있는 촬영 버튼을 터치하게 되면 바로 촬영이 되는 것이 아니고, 몇초 뒤에 찍히게 됩니다. 타이머를 터치 합니다. 바로 상단 부분으로 다음과 같은 메뉴가 표시됩니다. 화면에서 보는 것처럼 보통 카메라는 10초 타이머 기능이 최대입니다. 각 타이머에는 숫자가 표시되어 있는데 2나 5로 표시되어 있습니다. 이 숫자들은 각각 2초 5초 10초를 말합니다. 제일 앞에 있는 타이머는 숫자는 없고 오프라고 되어 있습니다. 이 타이머는 타이머를 사용하지 않을 때 선택 합니다. 타이머를 사용에서 촬영하고자 하면 타이머를 설치하고 초를 선택합니다. 여기서는 5초를 선택합니다. 타이머의 시간이 5초로 바뀌었습니다. 이 상태에서 타이머를 이용해서 촬영하고자 한다면, 화면 하단으로 이동해서 촬영 버튼을 터치 합니다.
화면에 5초부터 시작하고 시간이 지나면 촬영 됩니다. 촬영 이 완료되면 화면 왼쪽 하단으로 이동해서, 동그라미 부분에 촬영된 결과물이 표시됩니다. 다음은 비율입니다. 촬영할 때 가로와 세로의 비율을 말합니다. 비율을 터치 합니다. 상단의 다음과 같은 비율이 보입니다. 첫 번째 비율은 삼대사 비율로, 가로가 3이고 세로가 4로 보입니다. 그런데 3:4인 이상태에서 스마트폰을 가로로 바꾸게 되면 3:4 부분이 4:3으로 보이게 됩니다. 그래서 가로로 놓고 촬영을 하는 경우는 비율이 가로가 4고 세로가 3이 됩니다. 먼저 비율은 9:16입니다. 바로 가로가 9고 세로가 16입니다. 지금 이 배율도 앞에 3:4 비율과 똑같이 스마트폰을 세로로 놓고 봤을 때, 9:16이기 때문에 가로가 9고 세로가 16 비율입니다.
9:16인 상태에서 스마트폰을 가로 모드로 보게 되면 9대 16이라고, 보이는 부분이 16:9로 바뀌게 됩니다. 즉 가로 모드가 16이고 세로 모드가 9이기 때문에 와이드한 촬영이 가능합니다. 요즘은 와이드한 촬영 이 대세이기도 하고 화면이 조금 시원스럽게 보이기 때문에 16대 고비율로 촬영을 많이 하는 것 같습니다. 촬영을 할 때 눈으로 보기에는 4:3 보다는 16:9 비율이 눈에 더 시원스럽게 보이는건 사실입니다. 각도등 조건이 같은 환경에서 4:3비율로 촬영해 보고 16:9 비율로 촬영해 봅니다. 4:3의 비율로 촬영한 사진 입니다 16:9 비율로 촬영한 사진입니다. 4:3으로 촬영한 사진과 16:9로 촬영한 사진을 겹쳐 보았습니다 겹쳐서 비교해볼 때 피사체인 터치펜을 기준으로 겹쳐 보았습니다.
두 장의 사진을 비교해 보면 아래에 있는 사진이 4:3 비율이고 위에 있는 사진 16:9 비율의 사진입니다. 16:9 비율의 사진보다 아래에 있는 4:3 비율의 사진이 상하 여백이 더 있는 것을 알 수 있습니다. 요즘에는 와이드의 화면이 눈에 더 익숙해져 있기 때문에, 4:3 비율로 촬영하게 되면 지금처럼 이렇게 조금 답답하게 느껴질 수도 있습니다. 16:9 비율로 촬영하게 되면 와이드이기 때문에 좀더 시원하게 느껴질 수도 있습니다. 그런데 촬영한 사진을 두 개 이렇게 겹처놓고 봤을때는 16:9 보다는 4:3 비율의 사진이 좀 더 크게 촬영된다는 걸 알 수 있습니다. 지금 예시로 촬영한 사진이 책상 위에 있는 터치펜이 어서 그렇지만약에 이 사진 이 풍경 사진이었다고 가정했을 때에는 풍경이 그만큼 상하부분으로 더 많이 촬영되게 됩니다
그렇기 때문에 편집을 고려하고 있다면 촬영을 할 때는 4:3 비율로 촬영하고 나중에 편집할 때 16:9로 자르기를 해도 괜찮아 보입니다. 그런데 나중에 편집을 하는 것이 조금 번거롭다 그러면 촬영할 때, 그냥 16대 고비율로 촬영하시면 되겠습니다. 세 번째는 1:1 비율로 가로와 세로가 같은 비율입니다. 이 비율은 인스타그램 용도로 많이 전체를 차지하는 전체 화면 비율입니다. 카메라에 저장 위치를 변경하기 위해서는 왼쪽 상단에 톱니바퀴 모양을 터치 합니다. 카메라 설정 화면으로 이동합니다. 화면에 손가락을 두고 위로 올리면서 저장 위치 메뉴를 찾아봅니다. 저장 위치 메뉴가 보이고 아래 부분에 보면 현재 저장되는 위치가 표시됩니다. 기본적으로 저장 위치는 지금처럼 SD카드라고 표시되지 않습니다.
지금은 저장해 위치가 SD카드로 표시 되는데 원래는 이렇게 표시되지 않았고 SD카드를 별도로 구매해서 스마트폰에 꼽고, 저장 위치를 변경해서 SD카드로 바꿨기 때문입니다. 저장 위치를 변경하기 위해서는 이 부분을 터치 합니다. 다음과 같은 메뉴가 표시되고 앞에서 보았던 것처럼 SD카드가 선택되어 있습니다. 이 상태에서 다시 내장 메모리로 변경하고 싶으면, 내장 메모리 위에서 터치 합니다. 이전 화면으로 이동하고 저장 위치가 내장 메모리로 변경되었습니다. 여기서 말하는 내장 메모리는 스마트폰의 기본적으로 내장되어 있는 저장 공간을 말합니다. 일반적으로 SD 카드로 저장해 위치를 변경하지 않았을 경우에는, 기본적으로는 저장 위치가 내장 메모리로 되어 있습니다.
지금처럼 저장 위치가 내장 메모리로 되어 있는 상태에서 SD 카드를 구매해서, 스마트폰에 꼽고 저장 위치를 변경할 수 있습니다. 지금 스마트폰의 SD 카드를 꽂아놓은 상태이고 그러면 지금과 같은 메뉴가 표시되고 SD카드가 보이기 때문에 그여기에서 터치 합니다. 이전 화면으로 이동하고 저장 위치가 SD 카드로 변경.되었습니다. 지금은 카메라 설정 화면에서 SD 카드로 저장 위치를 변경하는 방법에 대해서 알아 보았습니다. 그런데 지금처럼 SD 카드를 꼽고 저장 위치를 변경하지 않아도, 카메라 앱을 실행하게 되면, SD 카드를 인식해서 저장 위치를 물어봅니다. 지금 SD 카드가 스마트폰에서 검색이 되었는데, 앞으로 촬영하는 사진이나 동영상은 SD 카드로 저장할까요. 라는 표현으로 물어봅니다.
그때 선택을 SD 카드로 하겠다 그러면 저장 위치가 SD 카드로 바뀌게 됩니다. 이때 기본적으로 내장 메모리에 있던 파일까지 모두 SD카드로 저장되는 것이 아니고, 그런 파일들은 별도로 SD카드로 옮기고 싶다 그러면, 이동하는 작업을 다시 한 번 해야 합니다. 즉 SD카드를 꽂은 시점을 기준으로, 이전까지 저장된 파일들은 모두 내장 메모리에 저장이 되어 있고, SD카드를 꽂고 저장 위치를 SD 카드로 바꿨다 그러면, 그 시점 이후로 저장되는 파일들은 모두 SD카드로 저장 됩니다. 빠른 실행 메뉴가 있습니다. 전원 버튼을 빠르게 두번 누르면 카메라가 열립니다. 오른쪽에 보면 설정 상태가 파랗게 활성화되어 있습니다. 이렇게 활성화가 되어 있으면 스마트폰에 전원 버튼이 있는데, 그 전원 버튼을 빠르게 두번 눌러 주게 되면 카메라가 바로 실행 됩니다.
그리고 촬영 후 바로 보기가 있는데 오른쪽을 보면 비활성화 되어 있습니다. 이 메뉴는 촬영 후 결과물을 스마트폰에 큰 화면으로, 바로 확인하고 싶을 때 설정 하시면 됩니다. 여기를 터치해서 활성화를 시키게 되면 촬영 후 결과물을 바로 볼 수 있어서 편리함이 있습니다. 그렇지만 촬영을 하고 바로 바로 계속해서 촬영을 해야 한다 그럴 때는, 결과물이 보이기 때문에 이 결과물의 화면을 없에고, 촬영하는 화면으로 돌아가서 다시 촬영을 해야 합니다. 그럴 때는 여기가 이렇게 활성화가 되어 있으면 불편할 수도 있습니다. 상황에 따라서 촬영 후 바로보기가 편하면 활성화를 하고, 불편하면 비활성화를 해서 사용하시면 되겠습니다.
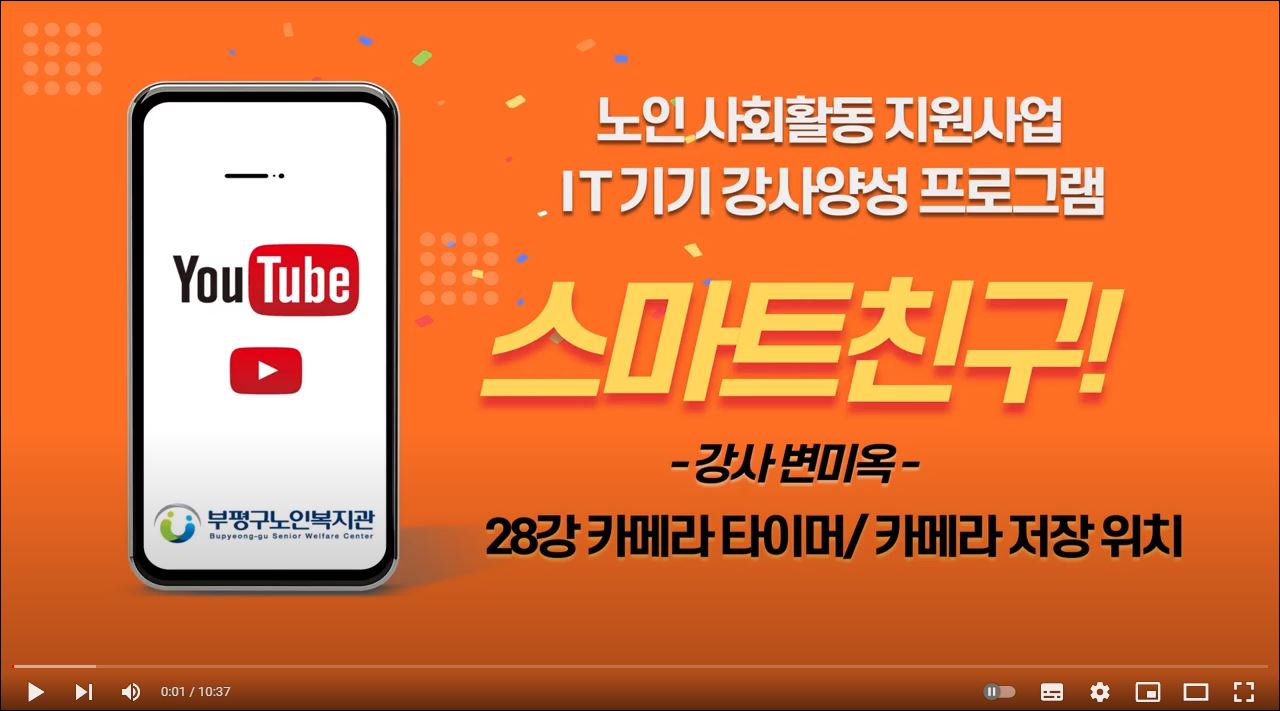
'☎똘똘한&스마트친구☎(0)' 카테고리의 다른 글
| 22-03-25 스마트친구 30강 / 카메라 사진 촬영하기 / 카메라 촬영 화면 전환하기 [변미옥 강사] (0) | 2022.03.06 |
|---|---|
| 22-03-23 스마트친구 29강 / 카메라 고속으로 연속 촬영하기 [변미옥 강사] (0) | 2022.03.06 |
| 22-03-18 스마트친구 21강 / 문자 메시지와 함께 사진 보내기 [변미옥 강사] (0) | 2022.03.06 |
| 22-03-16(수) 스마트친구 15강 / 연락처 검색 / 키패드 단축번호 지정하기드 단축번호 지정하기 [변미옥 강사] (0) | 2022.03.06 |
| 22-03-14(월) 스마트 친구 14강 연락처 단축번호 지정하기 [변미옥 강사] (0) | 2022.03.06 |