2022. 3. 6. 12:39ㆍ☎똘똘한&스마트친구☎(0)
스마트폰으로 전화를 걸 때 전화 번호를 모두 입력하거나, 연락처에서 찾아서 전화를 걸지 않고, 긴 전화번호에 짧은 단축번호를 지정하게 되면, 다음에 전화를 걸 때 단축번호만 누르게 되면, 전화를 편리하게 걸 수 가 있습니다. 특히 부모님들의 휴대폰에다가 자녀분들의 전화번호를 입력하고, 각각의 전화번호에다가 단축번호를 지정하게 되면, 나중에 부모님들께서 자녀분들에게 전화를 걸 때 편리하게 전화를 걸 수가 있습니다. 예를 들어서 큰애는 1번이라고 단축번호를 지정하고, 둘째는 2번 셋째는 3번 이런식으로 단축번호를 지정하게 됩니다. 전화번호에 단축번호를 지정하기 위해서 전화 앱을 터치 합니다. 전화화면이 열리면 하단으로 이동해서 연락처 메뉴를 터치 합니다.
연락처 화면으로 이동하고 오른쪽에 세로로 되어있는, 점 세 개를 터치 합니다. 다음과 같은 메뉴가 보이면 여기에서 단축번호를 터치 합니다. 단축번호 화면이 터치되고 바로 아래에 단축번호 지정이라는 부분을 터치 합니다. 다음과 같이 단축번호가 팝업되면 여기에서 1번을 터치 합니다. 조금전에 화면으로 돌아가고 여기에는 1번이라고 표시 되어 있습니다. 단축번호를 처음으로 지정할 때 반드시 1번부터 시작해야 하는 것은 아닙니다. 예를 들어 내가 5번에다가 어떤 전화번호를 지정하고 싶다, 그러면 1번을 선택하지 않고 바로 5번을 터치 하면 됩니다. 5번이 아니라 5번 이상의 전화번호를 선택하고 싶은데 번호가 보이지 않는다고, 하는 경우도 있는데 손가락을 이 부분에다가 두고 계속 올리다 보면, 오른쪽에 스크롤바가 보이는걸 알수가 있습니다.
스크롤바가 보일 때 윗부분에 보이기 때문에 아래로 계속해서 내려갈 수 있습니다. 이렇게 내려가다가 지정하고 싶은 번호가 있으면 그 번호를 터치 합니다. 그러면 단축번호 지정란에 터치한 번호가 지정되었습니다. 지금은 다시 단축번호를 1번으로 지정하겠습니다. 그리고 단축번호 1번에다가 전화번호를 지정하기 위해서 오른쪽에 있는 사람모양을 터치 합니다. 연락처 선택 화면이 표시되고 아래에는 여러개의 연락처들이 보입니다. 연락처들 중에서 조금전에 단축번호 1번에다가 지정할 연락처를 터치 합니다. 다음과 같은 창이 팝업 되고 홍길동 이름에는 두 개의 연락처가 등록되어 있습니다. 여기에서 빨간색으로 표시되어 있는 부분이 기본으로 설정되어 있는 연락처입니다.
이 번호 말고 아래에 있는 번호를 선택하겠다, 그러면은 아래에 있는 동그라미를 터치 합니다. 단축번호를 지정했던 화면으로 이동합니다. 그리고 조금전에 1번에다가 등록하려고 했던 홍길동 7이 표시 됩니다. 홍길동 7에서도 전화번호가 두 개 있었는데 아래에 있는 전화번호를 선택했습니다. 지금 이 번호가 단축번호 1번에 등록 되었습니다. 이렇게 단축 번호를 지정했는데 삭제하고 싶은 경우에는 오른쪽에 있는 빼기 표시를 터치 합니다. 조금전에 지정했던 단축번호가 삭제 되었습니다. 다시 한번 단축번호를 지정해 보겠습니다. 이부분을 터치 합니다. 이번에는 3번을 터치 합니다. 다시 오른쪽에 이름 또는 번호 입력이라고 되어 있는데 이미 입력되어 있는 연락처를 가져와서 등록할것이기 때문에 오른쪽에 있는 사람 모양을 터치 합니다.
연락처 선택 화면으로 이동하고 아래에 있는 여러개의 연락처들이 보입니다. 여기에서 조금전에 3번이라고 단축번호를 지정했는데 그 번호에 지정할 연락처를 터치 합니다. 단축번호 화면으로 이동하고 아래를 보면 3번 단축번호에 조금전에 선택한 전화번호가 지정되었습니다. 3번이라는 단축번호를 지정하기 전에 1번을 지정했을때는 연락처가 한 이름에 두 개가 지정되었기 때문에 어떤 연락처가 선택하는지 화면이 팝업되었습니다. 지금은 전화번호가 하나만 있었기 때문에 바로 선택과 동시에 단축번호 화면으로 이동하고 단축번호가 등록된 것이 확인 되었습니다. 이렇게 해서 계속해서 단축번호를 지정할 수 있습니다. 몇 개의 단축번호를 더 지정해 보겠습니다. 이번에는 단축번호를 지정한 다음에 전화번호를 직접 입력해서 단축번호를 지정하겠습니다.
단축번호를 지정하는 번호를 터치해서 번호를 선택합니다. 여기에서는 5번을 선택하겠습니다. 오른쪽에 이름 또는 번호 입력에서 커서가 깜빡입니다. 이부분으 터치 합니다. 하단에 키보드가 보이면 키보드를 이용해서 등록하고자 하는 이름을 입력 합니다. 이름을 입력하는 중간에도 검색되는 이름들이 아래에 표시 됩니다. 입력한 이름과 같은 전화번호가 2개가 표시 됩니다. 이름은 같지만 전화번호가 다르기 때문에 두 개의 전화번호 중에서 단축번호 5번에 지정하고자 하는 연락처를 선택하면 됩니다. 지금은 위에 있는 연락처를 선택하겠습니다. 이부분을 터치 합니다. 단축번호 선택하는 화면으로 이동하고 지금 화면에는 보이지 않지만 화면을 위로 올려보면 이렇게 표시 되어 있습니다.
지금과 같이 단축번호를 지정하기 위해서는 단축번호를 선택하고 바로 오른쪽에 있는 사람 모양을 눌러 아래에 있는 연락처가 보이면 해당하는 연락처를 터치하게 되면 바로 단축번호가 지정 됩니다. 그리고 단축번호를 선택하고 바로 오른쪽에 이름 또는 번호 입력이라는 부분이 있습니다. 이 부분을 터치해서 이미 연락처에 등록해 놓은 이름을 입력하거나 이미 연락처에 등록 되어 있는 번호를 입력하게 되면 검색이 되어 화면에 보입니다. 보이는 연락처에서 터치를 하게 되면 바로 연락처에 단축번호가 지정됩니다. 단축번호 지정이 완료 되었으면 왼쪽 상단의 왼쪽 화살표를 터치 합니다. 다시 전화의 연락처 화면으로 이동하고 단축번호 지정을 종료 합니다.
연락처 단축번호 지정하여 전화하기 ~ 긴 전화번호에 단축 번호를 지정한 다음 이 전화번호로 다음에 전화를 걸일이 있을 때, 긴 번호로 전화를 걸지 않고 단축번호를 이용하여, 전화하는 방법에 대해서 알아보겠습니다. 단축번호를 이용하여 전화를 하기 위해서 전화앱을 터치 합니다. 전화 화면이 열리면 하단으로 이동해서 키패드 메뉴를 터치 합니다. 단축번호로 지정된 연락처로 전화를 하기 위해서 단축번호 위에서 2초이상 누릅니다. 여기서는 5번을 누르겠습니다. 5번에 등록된 연락처로 전화를 걸고 있습니다. 전화통화를 모두 마치게 되면 빨간 전화기를 터치 합니다. 그러면 통화가 종료됩니다. 단축번호를 지정하지 않은 번호를 눌렀을 때 화면에 어떻게 표시되는지 보겠습니다.
단축번호가 지정되지 않은 7번을 눌러 보겠습니다. 7번위에서 2초이상 길게 누릅니다. 다음과 같이 연락처 지정이라는 창이 팝업되고 내용에는 이 단축 번호에 지정된 연락처가 없습니다라고 표시되어 있습니다. 이 상태에서 취소를 선택하게 되면 현재 연락처 지정 이창이 사라지고 바로 이전 단계 화면으로 돌아갑니다. 지정을 터치하게 되면 조금전에 누른 7번이라는 번호에 연락처를 지정할 수 있도록 연락처를 선택할 수 있는 화면으로 이동합니다. 지금은 7번에다가 새로운 연락처를 지정할 것이어서 여기서는 지정을 선택합니다. 연락처 화면으로 이동하고 7번 단축번호에 지정하고자 하는 연락처 위에서 터치 합니다. 화면 하단으로 연락처에 단축 번호를 설정 했습니다라고 표시 됩니다. 7번이라는 단축번호에 연락처가 지정되었습니다.
이제부터는 7번이라는 번호를 2초이상 길게 누르게 되면 조금전에 설정한 번호로 전화를 걸게 됩니다. 7번위에서 2초이상 길게 눌러 전화를 걸어 보겠습니다. 전화를 거는 화면이 표시 됩니다. 상대방이 전화를 받게 되면 통화가 시작되고 통화가 모두 완료되면 화면 하단에 있는 빨간색 버튼을 터치 합니다. 통화 종료라고 나오고 단축번호를 이용한 전화걸기가 완료 됩니다.
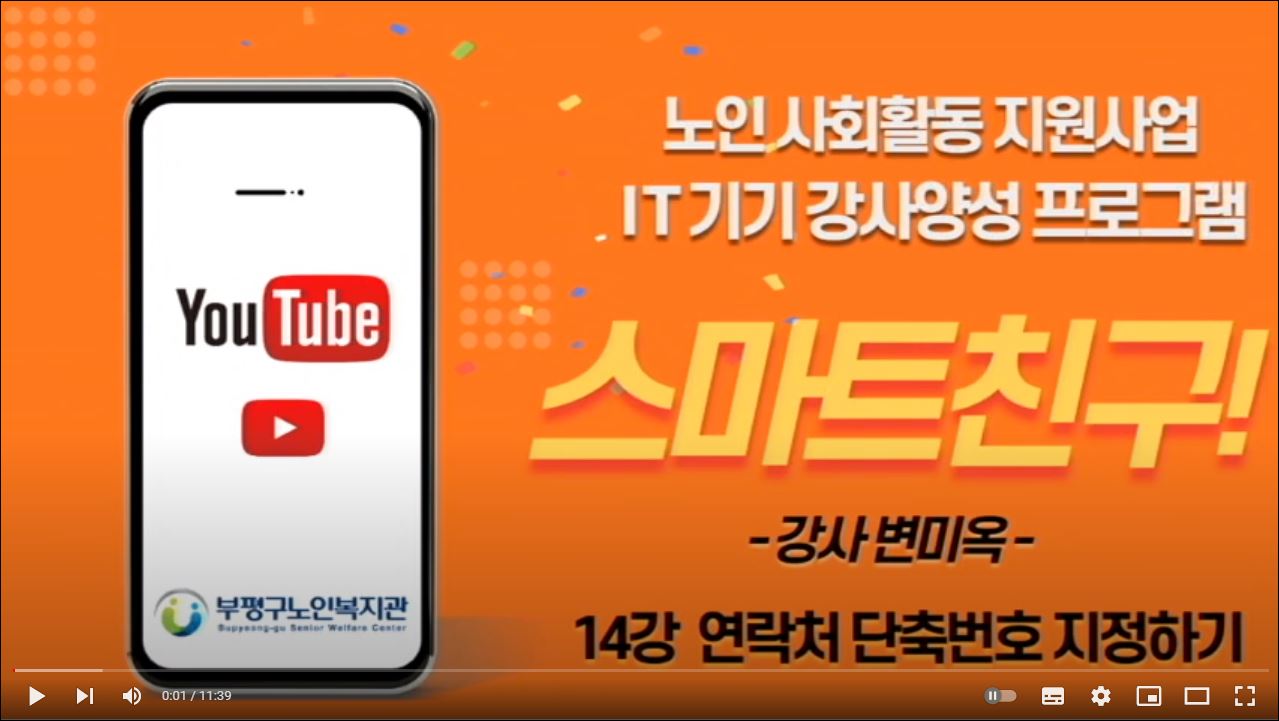
'☎똘똘한&스마트친구☎(0)' 카테고리의 다른 글
| 22-03-18 스마트친구 21강 / 문자 메시지와 함께 사진 보내기 [변미옥 강사] (0) | 2022.03.06 |
|---|---|
| 22-03-16(수) 스마트친구 15강 / 연락처 검색 / 키패드 단축번호 지정하기드 단축번호 지정하기 [변미옥 강사] (0) | 2022.03.06 |
| 22-03-11(금) 스마트 친구 9강 / 요점정리 자료 / 전화통화 키패 강사]드 사용법 [변미옥] (0) | 2022.03.06 |
| 22-03-07(월) 스마트친구 6강 / 앱삭제 / 간단 인터넷 검색 / 유투브 [강사 변미옥] (0) | 2022.03.06 |
| 22-03-04 [부평구노인복지관] 스마트친구 2강 / 변미옥 강사 (0) | 2022.03.02 |