2022. 3. 6. 12:15ㆍ☎똘똘한&스마트친구☎(0)
22-03-07(월) 스마트친구 6강 / 앱삭제 / 간단 인터넷 검색 / 유투브
이번 영상에서 진행하는 순서는 다음과 같습니다. 홈화면과 앱스 화면에서 앱을 삭제하는 방법에 대해서 알아봅니다. 두 번째로 네이버앱 화면에서 간단하게 인터넷을 검색하는 방법을 알아봅니다. 마지막으로 유튜브 앱을 활용해서 동영상을 보는 방법을 알아봅니다. 스마트폰에서 앱을 삭제하는 방법에 대해서 알아봅니다. 앱을 삭제하는 방법은 여러 가지가 있습니다. 지금은 홈화면이나 앱스 화면에서 앱을 삭제하는 방법을 알아 봅니다. 삭제 하고자 하는 앱 위에서 길게 꾹 눌러줍니다. 그러면 지금과 같은 메뉴가 표시됩니다. 여기에서 홈 화면에서 삭제가 있고, 설치 삭제가 있습니다. 홈 화면에서 삭제는 말 그대로 해당앱을 스마트폰에서 완전히 삭제하는 것이 아니고, 홈 화면에 있는 아이콘만 삭제한다고 보시면 됩니다.
앱의 아이콘을 홈 화면에서 삭제하고, 앱도 스마트폰에서 삭제합니다, 그래서 저장 공간이 부족해서 사용하지 않는 앱들은 스마트폰에서 삭제를 하겠다 그러면, 홈 화면에서 삭제가 아니고 설치 삭제를 설치합니다. 설치 삭제를 설치해 보겠습니다. 하단의 팝업 창이 뜨면서 이 앱을 제거하시겠습니까? 라고 물어봅니다. 확인을 터치 합니다. 앱을 제거했습니다라고 표시되고, 홈 화면에서 아이콘이 사라졌습니다. 홈 화면에서 아이콘도 삭제가 되고, 앱스 화면으로 이동해보면 이 위치에 삭제했던 앱에 아이콘이 있었는데, 지금은 스마트폰에서 삭제가 되어서 아이콘이 표시되지 않습니다. 홈 화면에서 앱을 삭제하지 하지 않고, 앱스 화면에서 삭제해 보겠습니다. 앱스 화면으로 이동하는 방법은 홈 화면에서 손가락을 두고, 위로 밀어 봅니다.
그러면 앱스 화면으로 이동 됩니다. 또는 앱스 버튼이 홈 화면에 있는 경우, 앱스 버튼을 터치해도 앱스 화면으로 이동 됩니다. 앱스 화면에서도 삭제 하고자 하는 앱 위에서 길게 꾹 누릅니다. 지금과 같은 메뉴가 표시되고 설치 삭제 라는 메뉴가 있습니다. 그리고 홈 화면에서 삭제한다는 메뉴가 있었는데, 지금은 그 메뉴가 없고 홈 화면에 추가라는 메뉴가 있습니다. 여기서는 설치 삭제만 가능하기 때문에, 스마트폰에서 이 앱을 삭제하겠다 그러면 설치 삭제를 터치 합니다. 설치 삭제를 터치해 보겠습니다. 화면 하단으로 홈 화면에서 앱을 삭제했을 때와 똑같이, 앱을 제거하시겠습니까. 라고 물어봅니다. 여기서 확인을 터치 합니다. 하단으로 앱을 제거했습니다. 라고 표시되고 잠시후 사라 집니다.
앱스 화면에서 앱이 삭제가 되어서 원래 있던 자리에, 아이콘도 삭제되었습니다. 네이버를 이용해서 인터넷 검색 하기를 해보겠습니다. 홈 화면이나 앱스 화면에서 네이버 앱을 찾아서 터치합니다. 네이버 화면이 열리면 검색어를 통해 UR 입력 부분을 터치 합니다. 화면이 바뀌고 상단에서 커서가 깜빡입니다. 이 부분을 다시 한 번 터치 합니다. 하단에 키보드가 나타나고 키보드를 이용해서 검색 하고자 하는 검색어를 입력합니다. 여기에 돋보기를 터치해도 되고 키보드에 있는 돋보기를 터치해도 됩니다. 지금은 키보드에 있는 돋보기를 터치하겠습니다. 감기라고 입력한 내용에 대해서 검색 결과 화면이 표시됩니다. 화면에 손가락을 대고 위로 올려보면서 좀 더 관심 있게 보고 싶은, 기사라던가 다른 자료가 있는지 살펴봅니다.
그리고 관심 있는 곳이 보이면 화면을 올리다가 멈춥니다. 여기에서는 이 부분을 터치 하겠습니다. 터치한 페이지로 이동 합니다. 화면을 위로 올리면서 자세한 내용을 확인합니다. 유투브에서 동영상 보기를 해보겠습니다. 유투브를 터치 합니다. 유투브가 보이지 않으면 구글 폴더를 터치 합니다. 폴더 안에서 유튜브를 찾아서 터치 합니다. 유투브 화면이 열리면 오른쪽 상단에 돋보기를 터치 합니다. 검색 화면이 열리고 상단해서 커서가 깜빡 거립니다. 이 부분을 터치 합니다. 하단에 키보드가 나타나고 키보드를 이용해서 검색 하고자 하는 검색어를 입력합니다. 또는 조금 전에 화면에서 키보드가 나타나지 않았었는데 그때도 오른쪽 상단에 마이크를 터치해서 음성으로 검색어를 말해도 됩니다.
지금은 키보드를 이용해서 건강 박수라고 입력하겠습니다 입력이 모두 완료되면 키보드에도 돋보기를 터치 합니다. 입력한 검색어에 해당하는 동영상들이 아래에 모두 검색 됩니다. 화면을 위로 올리면서 시청하고자 하는 동영상을 찾아 봅니다. 저는 제일 위에 있는 동영상으로 선택 하겠습니다. 시청하고 싶은 영상 위에서 터치 합니다. 영상이 재생되고 있습니다. 재생되고 있는 영상위에서 터치 합니다. 이런 표시가 잠깐 나왔다가 사라지는데, 그러면 다시 한번 터치 합니다. 그리고 영상 기준으로 오른쪽 아래에 하얀 네모가 보이는데, 이 네모는 화면 크기에 맞게 동영상 크기를 조절해 줍니다. 우리는 지금 세로 모드로 영상을 보고 있기 때문에, 가로 모드로 변경하겠습니다. 그래서 이 네모를 터치 합니다.
그러면 영상이 스마트폰에 가로 모드로 재생됩니다. 영상이 재생되고 있을 때 영상을 종료하고, 싶으면 스마트폰 하단 부분을 위로 미뤄 줍니다. 그러면 화면에 이렇게 표시가 되는데 이때 취소버튼을 터치 합니다. 그러면 다시 스마트폰은 세로 모드로 돌아 갑니다. 그런데 영상이 종료가 된게 아니라 다시 세로 모드에서 작은 화면으로 재생되고 있습니다. 스마트폰 오른쪽 하단으로 이동해서, 취소 버튼을 한 번 터치 합니다. 취소버튼을 한 번 터치하면 종료가 되지 않고, 하단 부분에서 계속해서 재생이 되고 있습니다. 재생되고 있는 영상 오른쪽 끝에 X를 터치해서 종료합니다. 지금은 재생 하는 화면을 세로 모드해서 가로 모드로 바꿨습니다. 그렇게 하지 않더라도 스마트폰을 가로 방향으로 바꾸면 자동으로 가로화면 크기에 맞춰서 크기가 변경됩니다.
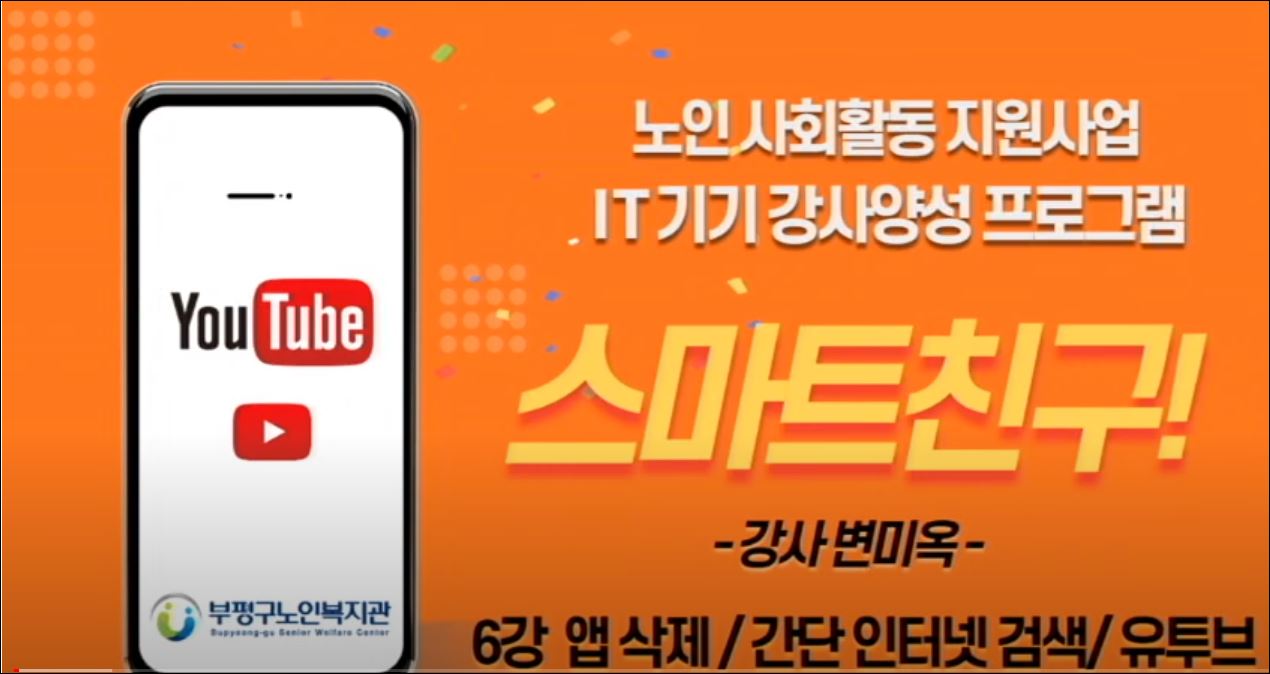
'☎똘똘한&스마트친구☎(0)' 카테고리의 다른 글
| 22-03-14(월) 스마트 친구 14강 연락처 단축번호 지정하기 [변미옥 강사] (0) | 2022.03.06 |
|---|---|
| 22-03-11(금) 스마트 친구 9강 / 요점정리 자료 / 전화통화 키패 강사]드 사용법 [변미옥] (0) | 2022.03.06 |
| 22-03-04 [부평구노인복지관] 스마트친구 2강 / 변미옥 강사 (0) | 2022.03.02 |
| 22-03-02 [부평구노인복지관] 스마트친구 1강 / 변미옥 강사 (0) | 2022.03.02 |
| 22-02-10 스마트친구 3강 - 홈, 앱스화면 / 와이파이 연결 (0) | 2022.02.06 |