2022. 3. 6. 14:13ㆍ☎똘똘한&스마트친구☎(0)
22-03-25 스마트친구 30강 / 카메라 사진 촬영하기 / 카메라 촬영 화면 전환하기
30강 카메라 사진 촬영하기 / 카메라 촬영 화면 전환하기 ~ 카메라를 터치 합니다. 카메라 촬영 화면으로 이동합니다. 분홍색으로 보이는 부분으로 촬영하고자 하는 대상이 들어오는지 확인 합니다. 하려하고자 하는 대상을 화면에서 확인했을 때, 화면이 너무 어둡게 느껴지면 화면에서 어두운 영역을 찾아서 터치 합니다. 그러면 화면이 전체적으로 밝게 출시됩니다. 반대로 화면이 밝은 경우에는 밝은 부분을 찾아서 터치 합니다. 그러면 화면이 전체적으로 조금 어두워 집니다. 지금처럼 촬영을 할 때 밝고 어두움을 수정하지 않아도 나중에 촬영한 사진을 가지고, 편집 하면서 수정할 수도 있습니다. 그리고 촬영하고자 하는 대상이 화면에서 흐릿하게 보일 때가 있습니다. 그런 경우에도 화면에 손가락을 두고 터치 합니다.
그러면 다시 화면에서 초점을 잡아주고 그래도 흐릿하다 그러면, 다시 한 번 터치해서 초점을 잡아줍니다. 촬영 준비가 완료 되었다면 화면 하단으로 이동해서, 가운데 하얀색 동그라미를 터치 합니다. 찰칵 소리와 함께 촬영이 완료 됩니다. 촬영을 완료하고 촬영한 사진을 바로 확인하고자 하는 경우에는, 왼쪽에 있는 동그라미를 터치합니다. 촬영한 사진이 확인 됩니다. 확인한 사진이 마음에 들지 않으면 화면 오른쪽 하단으로 이동해서 휴지통을 터치해서, 삭제합니다. 지금은 삭제하지 않고 다시 촬영 화면으로 이동 하겠습니다. 화면 오른쪽 하단에 취소 버튼을 터치하면 한 번 촬영 이 완료되고 다시 촬영할 수 있는 화면으로 이동합니다. 카메라를 터치 합니다. 카메라 촬영 화면으로 이동 합니다.
화면 오른쪽 하단으로 이동하면 동그라미 모양이 있습니다. 이 동그라미 모양은 전면 카메라와 후면 카메라의 전환 버튼입니다. 버튼을 터치할 때마다 전면 카메라와 후면 카메라로 전환 됩니다. 지금은 오른쪽 하단에 있는 버튼으로 전면 카메라와 후면 카메라를 전환 했습니다. 이 버튼으로 카메라를 전환할 수도 있지만, 촬영하는 화면에서도 가능합니다. 촬영하는 화면에서 손가락을 두고 위에서 아래로 내려보거나, 아래에서 위로 올려 봅니다. 지금 영상에서는 전면 카메라와 후면 카메라를 구분하기 위해서, 검정색과 분홍색으로 구분했습니다. 지금처럼 촬영되는 화면에 손가락을 두고 전면 카메라를 전환해도 되고, 오른쪽 하단에 있는 버튼으로 전환해도 됩니다.
각자 편하신 방법으로 전면 카메라와 후면 카메라를 전화하면 되겠습니다. 카메라를 터치 합니다. 카메라 촬영 화면으로 이동합니다. 화면 왼쪽 상단으로 이동해서 톱니바퀴 모양인 설정을 터치 합니다. 카메라 카메라에 사진 크기를 변경하기 위해서, 아래로 이동한 다음 후면 사진 크기 항목을 터치 합니다. 후면 사진 크기 화면으로 이동합니다. 아래 부분으로 여러 크기들이 표시 됩니다. 원하는 사진 별로 크기를 터치 합니다. 지금은 4대3을 터치 합니다. 크 기가 설정 되었습니다. 이전 화면으로 이동하기 위해서 왼쪽 상단으로 이동한 다음, 왼쪽 화살표를 터치 합니다. 이전 화면 인 카메라 설정 화면으로 이동 합니다. 아래 부분으로 이동해서 전면 사진 크기도 변경 하려면 전면 사진 크기 항목을 터치 합니다.
전면 사진 크기 화면으로 이동합니다. 아래 부분으로 여러 비율과 화면 크기가 표시됩니다. 원하는 사진 비율 및 크기를 터치 합니다. 지금은 16대9로를 터치 합니다. 전면 사진 크기 설정이 완료 되었습니다. 이전 화면으로 이동하기 위해서 왼쪽 상단에, 왼쪽 화살표를 터치합니다. 이전 화면인 카메라 설정 화면으로 이동합니다. 지금까지 설명한 내용은 사진 크기에 대한 설명이었습니다. 사진 크기 말고 동영상 크기도 변경하고 싶다 그러면 화면에 손가락을 두고 위로 올립니다. 동영상 항목에도 여러 설정 메뉴들이 있습니다. 동영상 크기 설정하는 방법도 사진 크기 설정하는 방법과 동일 합니다. 후면 동영상 크기를 변경하고자 하면 후면 동영상 크기 항목을 터치 합니다. 후면 동영상 크기 화면으로 이동 합니다.
아래 부분으로 동영상의 크기와 비율이 표시 됩니다. 원하는 비율이나 크기를 터치 합니다. 여기서는 1:1 비율을 터치 합니다. 크기 설정이 완료되었습니다. 이전 화면으로 이동하기 위해서 왼쪽 상단에 왼쪽 화살표를 터치 합니다. 카메라 설정 화면으로 이동합니다. 동영상 항목이 보이고 여기서 전면 동영상 크기도 변경하고 싶다 그러면, 전면 동영상 크기 항목에서 터치 합니다. 전면 동영상 크기 항목도 후면 동영상 크기 항목과 동일 합니다. 화면에서 원하는 비율이나 크기를 터치 합니다. 지금은 1:1 비율을 터치 합니다. 크기 설정이 완료 되었습니다. 이전 화면으로 이동하기 위해서 왼쪽 상단에 왼쪽 화살표를 터치 합니다.
다시 한 번 이전 화면으로 이동하기 위해서 한 번 더 터치 합니다. 카메라 촬영 화면으로 이동합니다. 다른 설정을 진행하거나 촬영을 시작합니다. 이번 영상에서는 사진 크기와 동영상 크기를 변경하는 방법에 대한 설명이었습니다. 변경하는 화면에서 보셨듯이 다양한 크기와 비율 들이 있습니다. 그렇기 때문에 내가 원하는 사진이나 동영상의 결과물을 얻기 위해서는 화면에서 적절하게 비율과 크기를 선택해서, 사진과 동영상을 촬영하시면 됩니다.
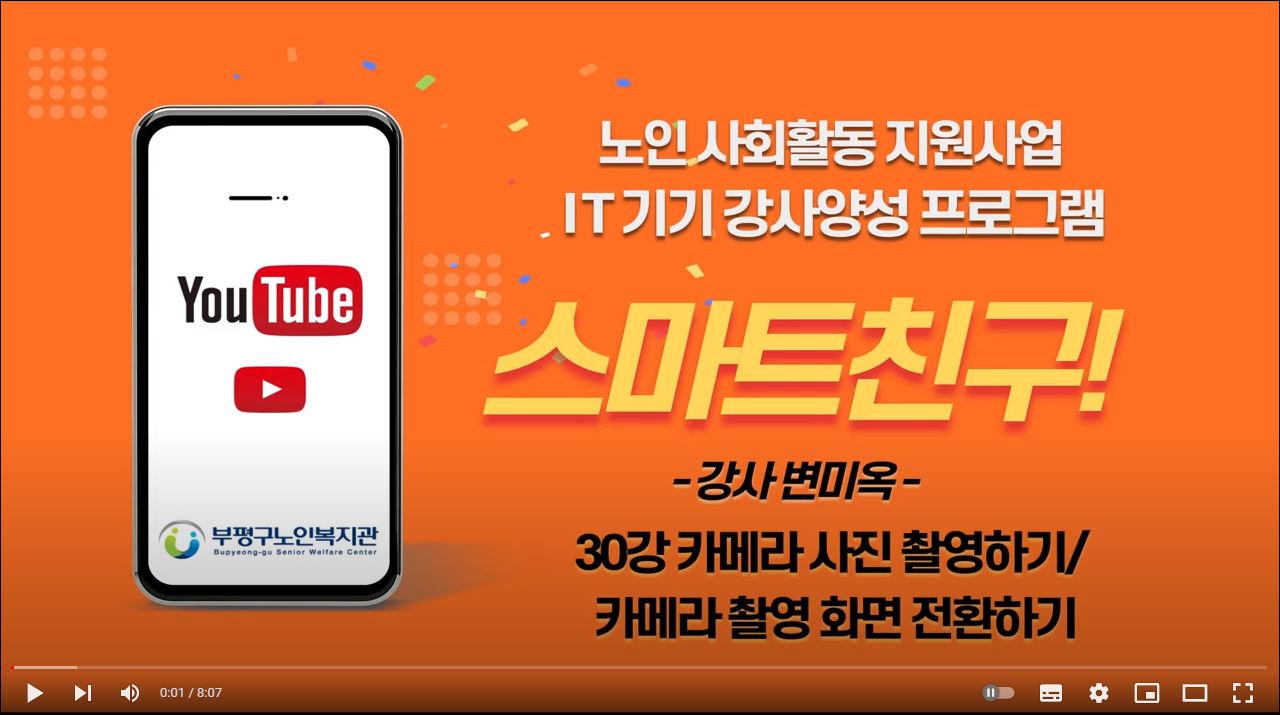
'☎똘똘한&스마트친구☎(0)' 카테고리의 다른 글
| 22-04-20 [부평구노인복지관] 스마트친구 48강 / 카카오톡 그룹으로 영상통화 (0) | 2022.03.30 |
|---|---|
| 22-04-22 알수록 궁금한 모바일 속으로 18강 - 포토피니아 합성 결과 미리보기 (0) | 2022.03.30 |
| 22-03-23 스마트친구 29강 / 카메라 고속으로 연속 촬영하기 [변미옥 강사] (0) | 2022.03.06 |
| 22-03-21 스마트친구 28강 / 카메라 타이머 / 카메라 저장 위치[변미옥 강사 ] (0) | 2022.03.06 |
| 22-03-18 스마트친구 21강 / 문자 메시지와 함께 사진 보내기 [변미옥 강사] (0) | 2022.03.06 |