2021. 9. 27. 10:40ㆍ☎똘똘한&스마트친구☎(0)
21-09-27 [부평구노인복지관] 스마트친구 51강 / 키네마스터 플라이 헤드/ 길이조절/ 타임라인/ 트림, 분할
타임라인을 보면 프레이 헤드라고 해서 빨간색 세로 줄이 있습니다. 빨간색 세로줄에 대해서 알아봅니다. 타임라인을 보면 시간을 보여주는 타임 코드가 있습니다. 타임 코드 아래로는 빨간색의 세로 줄이 있습니다. 빨간색 세로줄 플레이해드 또는 재생해드 또는 기준선이라고 말합니다. 플레이해드는 영상 편집에 있어서 모든 편집의 기준선이라고 보시면 됩니다. 플레이 해드는 재생되는 지점을 나타냅니다. 미리보기에 보이는 화면도 재생해드가 위치하고 있는 영상을 보여주게 됩니다. 영상 편집을 할 때 영상을 자르거나 부치거나 자막을 넣거나 효과음을 넣는 등, 여러 작업들을 하게 됩니다. 이러한 작업들을 할 때 항상 기준이 되는 것은 플레이에 대한 빨간색 기준선이 됩니다.
영상을 편집하다 보면 사진이나 영상의 길이를 조절해야 하는 경우가 있습니다. 타임라인에서 영상과 사진 클립의 길이와 시간을 조절할 수 있습니다. 길이를 조절하기 위해서는 타임라인에 불러온 사진 클립이나 영상 클립 위에서 터치합니다. 터치 하게 되면서 터치한 사진이나 영상 클립 테두리로 이렇게 노랗게 생기게 됩니다. 이렇게 노란색으로 선택되어 있을 때 터치한 영상 또는 사진 클립에, 처음과 끝을 보면 세로로 되어 있는 점 네 개가 보입니다. 여기에 손가락을 두고 움직이게 되면 선택한 사진이나 영상의 길이를 늘리거나 줄일 수 있습니다. 타임라인을 확대하거나 축소할 수 있는 방법이 있는데, 그 방법 하고는 의미가 다릅니다. 타임라인을 확대하거나 축소할 때는 타임라인 위에 손가락 두 개를 올리고 벌리게 되면 크기가 배가 되었고 놓게 되면 축소가 되었습니다.
그런데 지금은 타임라인 자체를 확대하거나 축소하는 개념이 아니고 타임라인에 불러온 사진이나 영상의 길이를 확대하거나 축소하는 개념입니다. 물론 영상의 길이를 늘리거나 줄이게 되는데 영상 같은 경우 늘 리게 되면, 영상은 촬영 원본의 최대 길이보다 더 늘어나지는 않습니다. 사진 같은 경우에는 시간 제약 없이 계속해서 늘릴 수가 있습니다. 만약에 영상 클립을 불러왔는데 그럴때에는, 왼쪽에 있는 여기에 손가락을 두고 오른쪽으로 밀어 줍니다. 뒤쪽으로 밀어주게 되면 당연히 밀린 시간만큼 명상이 잘려나가게 됩니다. 영상 클립을 불러왔는데 뒤쪽 부분에 영상이 필요 없을 때가 있습니다. 이럴 때는 오른쪽 여기에 손가락을 올리고 왼쪽으로 밀어 줍니다.
지금은 영상 클립의 왼쪽이나 오른쪽을 이용해서 크기를 조절하는 방법을 알아보았습니다. 영상의 앞과 뒤를 이용해서 길이를 줄여서 시간을 조절할 수도 있지만, 영상 중간 부분을 자르게 되면 이때에도 시간 조절이 가능합니다. 타임라인을 보면 클립과 크립 사이에 더하기 모양이 있습니다. 기본값으로는 더하기 모양이 보입니다. 더하기 버튼은 장면 전환 효과입니다. 지금 같은 경우는 왼쪽에도 사진이 있고 오른쪽에도 사진이 있습니다. 왼쪽에 있는 사진에서 오른쪽에 있는 사진으로 넘어갈 때, 중간에 효과를 주게 됩니다. 더하기가 있어서 불편하다는 의견도 있고 평소에는 더하기가 있었는데, 어느 날 갑자기 더기가 없어졌다는 의견도 있습니다. 타임라인에서 영상 편집을 하다 보면 세세한 부분까지 신경 써서 편집을 해야 하는 경우가 있습니다.
이럴 때는 타임라인에 손가락 두 개를 두고 벌리게 되면 클립들을 더 확대해서 볼 수가 있고 손가락 두 개를 모으게 되면 클립들을 더 축소해서 볼 수가 있습니다. 일반적으로 스마트폰에서도 손가락 두 개를 화면에 올리고 벌리게 되면 화면이 확대가 되고, 손가락 두 개를 모으게 되면 축소되는 것과 비슷합니다. 그래서 이렇게 확대나 축소하는 과정에서 더하기가 보였다가 더하기가 사라질 수도 있습니다. 지금은 기본값인 더하기가 보이는 상태입니다. 축소를 해보겠습니다. 다시 더하기가 화면에 보이게 하려면 타임라인에 손가락을 두고 벌려 줍니다. 이렇게 타임라인 부분을 확대하거나 축소한다고 해서 영상의 전체 시간이 늘어나거나, 줄어드는 것은 아닙니다.
타임라인상에서 보기 편하도록 각각의 클립들을 줄였다 늘렸다 하는 것입니다. 키네마스터에서 영상을 자를 때 트림 분할 기능에는 네 가지 기능이 있습니다. 이 중에서 제일 자주 쓰는 기능은 플레이 해드에서 분할입니다. 외에는 트림 메뉴가 두 개 있습니다. 트림은 불필요한 부분을 잘라내 다 또는 끝 부분을 잘라내다 또는 끝부분을 잘라내다라는 뜻입니다. 위에 있는 플레이에 대해 왼쪽을 트림을 해보겠습니다. 이 말을 다시 말하면 플레이 해드의 왼쪽을 잘라내 다라는 뜻입니다. 왼쪽에 있는 그림을 보면 가위가 있는 부분이 하얗게 보이고, 하얗게 보이는 부분은 화면에서 자르기가 되어서 삭제 됩니다. 타임라인으로 이동해서 보면 플레이 해드를 기준으로 왼쪽 부분과 오른쪽 부분으로 보입니다.
타임라인에서 플레이 해드가 지금 이 상태에 있을 때, 플레이 해드에 대해 왼쪽을 트림을 터치하게 되면 플레이 해드를 기준으로, 왼쪽 부분이 모두 자르기가 되어서 삭제 됩니다. 타임라인을 보면 플레이 해드를 기준으로 왼쪽 부분이 자르기가 되어 삭제되었습니다. 플레이 해드에 대해 오른쪽을 트림을 해보겠습니다. 두 번째 메뉴는 플레이 해드를 기준으로 오른쪽을 자르게 해서 삭제 하게 됩니다. 왼쪽에 있는 그림을 보면 가운데 있는 세로선을 기준으로, 아이 모양이 오른쪽에 있습니다. 그래서 플레이 헤드를 기준으로 오른쪽을 자르게 해서, 삭제 하게 됩니다. 타임라인으로 이동해보면 플레이 해드를 기준으로 해서, 왼쪽과 오른쪽으로 보이는데 오른쪽 부분을 삭제하기 위해서는 타임라인에서, 기준선을 삭제하고자 하는 영상의 위치로 이동합니다.
그리고 영상을 터치해서 선택합니다. 선택을 한다는 말은 영상 주변 테두리로 노란색이 표시되게 하는 것입니다. 지금은 영상이 선택되어 있고 기준선도 이동해 놓은 상태입니다. 오른쪽으로 이동 타임라인을 보면 플레이 헤드인 빨간색 세로선을, 기준으로 오른쪽이 자르기가 되어서 삭제되었습니다. 플레이 해드에 대해서 변화를 보겠습니다. 이 메뉴는 플레이 해드에 대해서 기준으로 양쪽으로 나누어진다는 뜻입니다. 그러니까 어느 한쪽이 자르기가 되서 삭제 된다는 의미가 아니고, 양쪽 모두 남아 있게 됩니다. 왼쪽에 있는 그림을 보면 가운데 있는 더하기를 기준으로 왼쪽과 오른쪽이 나뉜 것을 볼 수 있습니다. 당연히 선택되어 있고 플레이 해드에도도 분할하고자 하는 위치로 이동해 놓은 상태입니다.
이 상태에서 오른쪽에 있는 플레이 해드에 대해서 분할을 터치 합니다. 타임라인을 보면 플레이 헤드드를 기준으로 왼쪽과 오른쪽이 분할이 되었고 그대로 남아 있습니다. 분할 및 정지 화면 삽입을 보겠습니다. 이 메뉴는 플레이 헤드를 기준으로 양쪽으로 분할하고 분할된 그 사이에다가 플레이 해드가 위치하고 있었던 영상 화면을 사진으로 넣게 됩니다. 타임라인을 보면 영상이 선택되어 있고 플레이 해드도 분할하고자 하는 위치로 이동되어 있는 상태입니다. 오른쪽으로 이동해서 분할 및 정지화면 삽입을 터치 합니다. 타임라인을 보면 플레이드를 기준으로 영상이 두 개로 나뉘었고, 그 사이에는 플레이 애드가 위치하고 있었던 영상 화면을 사진으로 삽입했습니다.
사진을 삽입했기 때문에 총 영상의 시간은 늘어나게 됩니다. 주변에서 보면 트림 분할 메뉴를 많이 헷갈려 하는 경우가 있습니다. 특히 왼쪽을 트림, 오른쪽을 트림하는 부분을 헷갈려 하기 때문에 삭제를 잘 못하는 경우가 많습니다. 영상을 편집할 때 영상을 자르고 붙이고 하는 작업을 컷 편집이라고 합니다. 컷 커피집은 영상 편집을 할 때 가장 기본적인 작업이면서, 가장 많이 하게 되는 작업입니다. 그래서 이렇게 영상을 컷편집을 반복하면서 전체 영상 오른쪽에 있는 플레이 버튼을 터치해서 수정된 내용을 확인합니다.
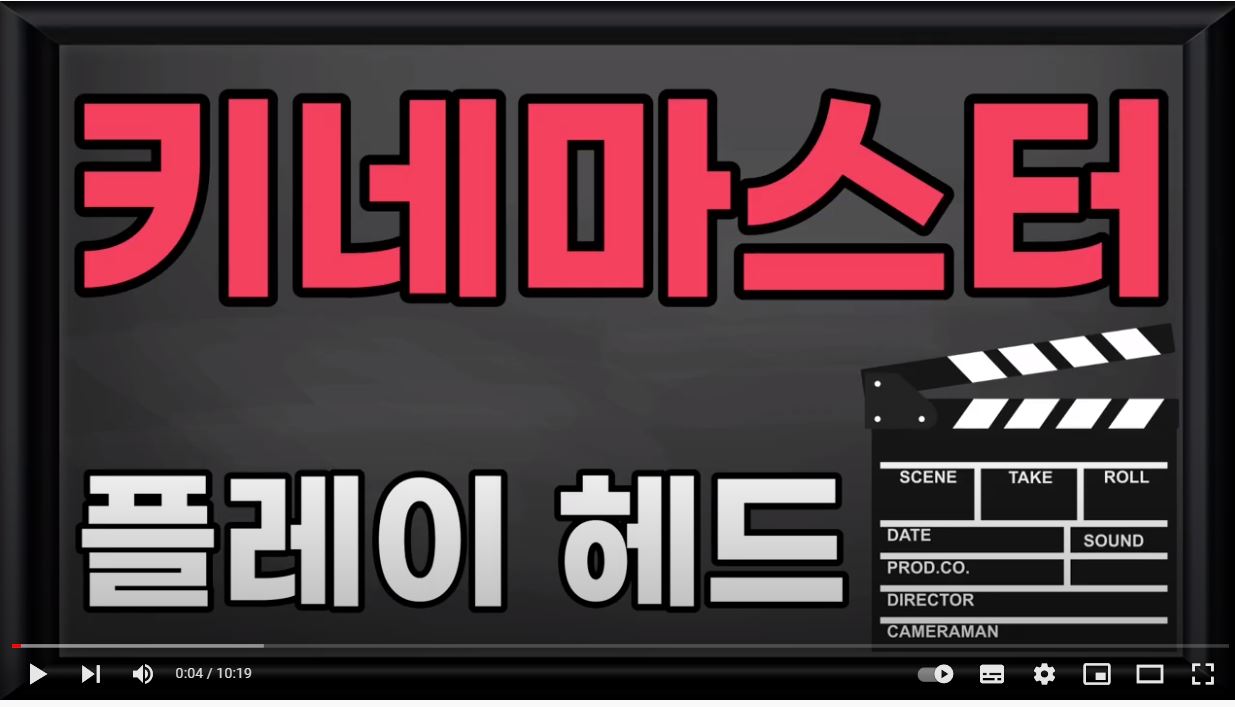
'☎똘똘한&스마트친구☎(0)' 카테고리의 다른 글
| [부평구노인복지관] 알수록 궁금한 모바일 속으로 19강 - 사진 빠르게 모자이크하기 (0) | 2021.11.10 |
|---|---|
| [부평구노인복지관] 스마트친구 52강 / 키네마스터 레이어 쌓기/ 저장 및 공유 (0) | 2021.09.28 |
| [부평구노인복지관] 스마트친구 50강 / 키네마스터 에셋 스토어/ 키네마스터 편집화면 (0) | 2021.09.24 |
| [부평구노인복지관] 스마트친구 49강 / 카카오톡으로 받은 선물 배송 요청, 카카오톡 최신 버전 사용 및 업데이트 (0) | 2021.09.17 |
| [부평구노인복지관] 스마트친구 48강 / 카카오톡 그룹으로 영상통화 (0) | 2021.09.16 |