2021. 9. 24. 10:57ㆍ☎똘똘한&스마트친구☎(0)
21-09-24 [부평구노인복지관] 스마트친구 50강 / 키네마스터 에셋 스토어/ 키네마스터 편집화면
키네마스터의 첫 화면을 보면 에셋 스토어라는 데가 있습니다. 에셋 스토어에 대해서 알아보겠습니다. 키네마스터 에셋 스토어 화면입니다. 말 그대로 스토어라서 상점인데 영상 편집을 하면서 사용할 수 있는 다양한 기능들과 효과들이 모여 있는 상점입니다. 에셋스토어를 통해서 장면 전환이나 효과 폰트, 음악, 효과음 등을 내려 받을 수가 있습니다. 에센스토어로 들어가는 방법은 여러 가지 방법이 있습니다. 처음에 앱을 실행하고 첫 화면에서 에셋 스토어를 터치해서 들어갈 수도 있습니다. 그리고 편집 화면 곳곳에 에셋스토어 아이콘이 있어서, 그 아이콘을 터치하게 되면 에셋스토어톡 으로 들어가게 됩니다. 지금 보고 있는 화면은 키네마스터 앱을 한 번 터치하게 되면 보이는 화면입니다.
여기에서 에셋스토어로 들어가기 위해서 에셋 스토어 위에서 터치 합니다. 지금 보고 있는 화면은 키네마스터에서 편집을 하기 위해 준비하고 있는 화면입니다. 이 화면에서도 오른쪽을 보면 상점 모양이 있습니다. 이 모양이 에셋 스토어입니다. 에셋 스토어로 들어가기 위해서 여기를 터치해도 됩니다. 이외에도 편집을 하는 동안 여러 화면에서 상점 모형을 볼 수 있습니다. 키네마스터 에셋 스토어의 홈 화면입니다. 화면을 아래로 이동하면 다른 내용도 확인할 수 있습니다. 에셋 스토어는 영상 편집을 하는 동안 사용할 수 있는 다양한 기능과 효과들이 모여 있는 상점이라고 했습니다. 왼쪽을 보면 작은 아이콘들이 표시됩니다. 이 아이콘들을 터치하게 되면 다양한 기능들이 표시됩니다.
그리고 이 아이콘이 어떤 메뉴 인지는 화면 위쪽에서 확인이 가능합니다. 즉 왼쪽에 있는 아이콘을 터치할 때마다 해당하는 아이콘 메뉴가 위쪽에서 바뀌어서 보이게 됩니다. 그리고 화면에 보이는 아이콘 이외에도 아래쪽으로 보이지 않는 기능들의 아이콘들이 더 있습니다. 아이콘이 보이는 여기에 손가락을 두고 위로 올려 봅니다. 아래쪽에서 보이지 않았던 기능들의 아이콘들이 모두 확인 됩니다. 여기에서도 어떤한 메뉴인지 확인 됩니다. 여기에서도 어떠한 메뉴인지 모를때에는 터치하게 되면 상단으로 어떠한 메뉴인지 확인됩니다. 다시 왼쪽에서 위로 올라가 봅니다. 위에서 세 번째 아이콘을 터치 합니다. 효과 화면으로 이동합니다. 효과 메뉴는 편집하는 영상에 특수효과를 적용할 수가 있습니다.
왼쪽에 보면 예술적 블러 컬러 외곡 클리치 등 여러 특수효과를 느낌에 따라서 적용할 수가 있습니다. 지금 보고 있는 메뉴들은 효과 메뉴들입니다. 이러한 서브 메뉴들은 왼쪽에서 어떤 메뉴를 선택하게 되면 바로 오른쪽으로 서브 메뉴들이 표시됩니다. 서브 메뉴들도 눈에 보이는 메뉴가 다가 아니고 아래쪽에서 보이지 않는 메뉴가 있습니다. 효과 메뉴를 비롯해서 다른 서브 메뉴들도, 아래쪽에 보이지 않는 메뉴를 확인하고 싶으면서 서브 메뉴 공간에 손가락을 두고 위쪽으로 올려 봅니다. 원하는 서브 메뉴를 터치하게 되면 해당 메뉴에 효과들이 오른쪽으로 표시됩니다. 오른쪽으로 표시된 효과들도 아래쪽으로 보이지 않는 효과가 있기 때문에, 화면에 손가락을 두고 위쪽으로 올려 봅니다.
왼쪽에 있는 나비 모양을 터치합니다. 나비 모양을 터치하니까 서브 메뉴들이 오른쪽으로 표시됩니다. 그리고 나비 모양은 장면 전환 효과입니다. 장면 전환 효과는 타임 라인의 사진이나 영상들이 있었을 때 장면이 전환되는 그 사이에 적용되는 효과를 말합니다. 장면 전환 효과들도 서브 메뉴들이 여러 가지가 있습니다. 하나하나 터치해서 내용을 확인해 봅니다. 왼쪽에서 제일 끝에 있는 동그라미 안에 하트를 터치 합니다. 동그라미 안의 하트 메뉴는 스티커 메뉴입니다. 스티커 메뉴는 영상의 꿈의 효과를 주는 기능입니다. 말풍선이나 불꽃 폭죽과 같은 움직이는 특수효과도 가능합니다. 왼쪽에서 서브 메뉴를 보면 모션, 액션, 기념일 등 용도에 따라서 구분이 되어 있습니다.
왼쪽 왼쪽 메뉴 부분을 위로 올려 봅니다. 음표 모양을 터치 합니다. 오른쪽 서브 메뉴를 보면 다양한 음악들이 준비되어 있습니다. 오른쪽에 있는 음악이 마음에 들면 플레이를 해서 들어보고 다운로드가 가능합니다. 왼쪽에 있는 음파 모양을 터치합니다. 음파 모양은 효과음 메뉴입니다. 다양한 효과음들이 준비되어 있습니다. 위에 있는 음악처럼 효과음을 들어보고 마음에 들면 다운로드가 가능합니다. 왼쪽으로 이동해서 별이 있는 네모를 터치합니다. 여기 있는 네모는 클립 그래픽 메뉴입니다. 클립 그래픽은 한 번의 터치로 고컬리티의 영상 효과를 볼 수 있습니다. 그리고 타이틀 영상이나 브릿지 영상을 만들 때도 편리하게 이용할 수 있습니다. 왼쪽 아래로 이동해서 플레이 버튼을 터치합니다.
플레이 버튼은 비디오 메뉴입니다. 영상의 특별한 효과를 표현하고자 할 때 편리하게 이용할 수 있습니다. 왼쪽으로 이동해서 손가락을 두고 위쪽으로 올려 봅니다. 아래쪽에 있는 산 모양을 터치 합니다. 산 모양은 이미지 메뉴입니다. 준비된 이미지들을 이용해서 멋진 배경을 만들 수도 있습니다. 왼쪽 하단으로 이동해서 티 모양을 터치 합니다. 티 모양은 폰트 메뉴입니다. 제목이나 자막에 필요한 폰트들을 내려받아 사용할 수 있습니다. 왼쪽에 서브메뉴를 보면 폰드들이 준비되어 있습니다. 여기에 손가락을 두고 아래로 내려 봅니다. 한국어도 보입니다. 지금까지 키네마스터의 에셋 스토어에 대해서 알아보았습니다. 스토어에 대해서 자세히 알아본 것은 아니고, 스토어에 어떠한 기능들이 있는지 알아 보았습니다.
키네마스터 기본 편집화면입니다. 왼쪽 검은색 부분은 프로그램 모니터 패널입니다. 현재 편집하고자 하는 화면이 보이는 곳으로 편집 과정을 미리 보게 할 수 있습니다. 오른쪽은 편집 플입니다 편집할 사진과 영상을 불러올 수도 있고 편집에 필요한 소스들이 있는 툴 박스입니다. 하단은 타임라인 패널입니다. 비디오나 오디오 클립을 순서대로 배치하는 곳으로 작업 공간이라고 보면 됩니다. 실제로 여기에서 여러 편집들이 이뤄지게 됩니다. 편집하는 단계에서 자주 쓰는 버튼들을 보겠습니다. 현재까지 편집한 내용을 저장하고 키네마스터 초기 화면으로 돌아갑니다. 최종적으로 편집된 내용이 저장되기 때문에 다시 불러올 수 있습니다. 되돌리기 버튼입니다. 지금 편집하는 단계에서 바로 전 단계로 돌아가는 버튼입니다.
지금 편집하는 내용을 기준으로 두 번째 전 단계로 돌아가고 싶다, 그러면 두 번 터치하면 됩니다. 되돌리기에 반대 기능입니다. 원래 편집하고 싶었던 순서대로 계속해서 진행하고자 할 때 터치 합니다. 캡처 버튼입니다. 영상 화면을 캡처하는 기능입니다. 캡처 저장하거나 클립으로 추가할 수도 있고 레이어로 추가할 수도 있습니다. 설정 버튼입니다. 오디오 비디오 편집 관련해서 프로젝트의 기본 값을 설정할 수 있습니다. 타임 라인의 영역을 조절하는 버튼입니다. 타임라인 영역을 크게 확대해서 볼 수도 있고 기본 크기로 볼 수도 있습니다. 타임라인에서 플레이 해드인 빨간색 기준선을 이동할 수 있는 버튼입니다. 미디어 버튼입니다. 편집하고자 하는 사진과 영상을 불러올 수 있습니다. 오디오입니다.
스마트폰 갤러리에 있는 폴더가 그대로 보이기 때문에 폴더를 터치해서 사진과 영상을 불러올 수 있습니다. 오디오입니다. 편집할 때 필요한 효과음이나 배경음악을 불러올 수 있습니다. 녹음입니다. 영상의 나레이션 같은 녹음을 할 때 사용합니다. 레이어입니다. 영상 위에 영상을 올릴 수도 있고 사진을 올릴 수도 있고 자막이나 스티커를 올릴 수도 있습니다. 이렇게 겹쳐서 작업할 때 레이어를 사용합니다. 에셋 스토어입니다. 장면 전환 배경음악 효과음 폰드등 다양한 부가 기능을 한눈에 살펴볼 수 있고 내려받어 사용할 수 있습니다. 재생 버튼입니다. 편집하고 있는 내용을 재생해서 확인하고 싶을 때 사용합니다. 사진과 영상을 촬영할 수 있는 버튼입니다. 일반적으로는 보통 사진과 영상을 미리 촬영해서 준비하고 준비한 사진과 영상을 가지고 영상 편집을 시작하게 됩니다.
그런데 지금처럼 키네마스터가 실행된 상태에서 이 버튼을 터치하게 되면, 사진이나 영상을 촬영할 수 있는 상태로 바뀌게 됩니다. 촬영한 사진과 동영상은 바로 하단에 있는 타임 라인으로 삽입됩니다. 내보내기와 공유 버튼입니다. 편집한 영상을 스마트폰에 저장하거나 SNS로 공유할 수 있습니다.
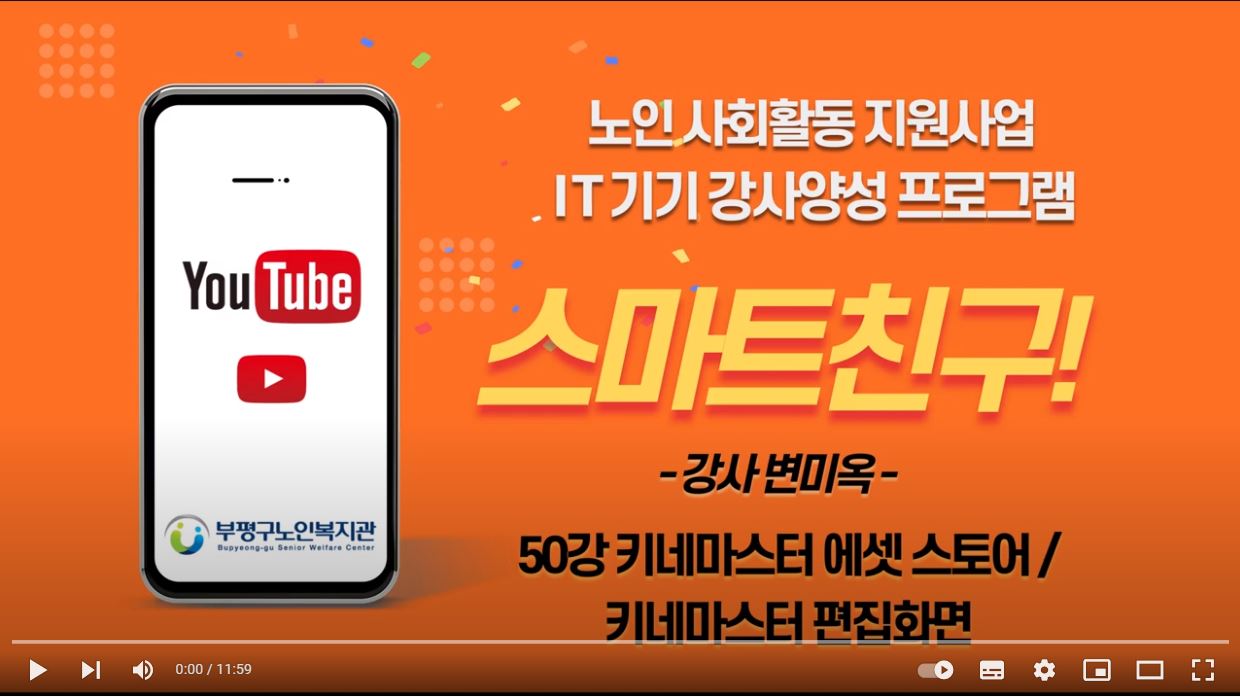
'☎똘똘한&스마트친구☎(0)' 카테고리의 다른 글
| [부평구노인복지관] 스마트친구 52강 / 키네마스터 레이어 쌓기/ 저장 및 공유 (0) | 2021.09.28 |
|---|---|
| [부평구노인복지관] 스마트친구 51강 / 키네마스터 플라이 헤드/ 길이조절/ 타임라인/ 트림, 분할 (0) | 2021.09.27 |
| [부평구노인복지관] 스마트친구 49강 / 카카오톡으로 받은 선물 배송 요청, 카카오톡 최신 버전 사용 및 업데이트 (0) | 2021.09.17 |
| [부평구노인복지관] 스마트친구 48강 / 카카오톡 그룹으로 영상통화 (0) | 2021.09.16 |
| [부평구노인복지관] 스마트친구 47강 / 카카오톡 오픈채팅 참여코드 설정 (0) | 2021.09.10 |