2022. 3. 30. 20:29ㆍ☎똘똘한&스마트친구☎(0)
22-04-01 스마트친구 32강 / 목소리, 동작으로 사진 촬영하기, 동영상 촬영하기, 갤러리 사진, 동영상 보기
카메라를 터치 합니다. 카메라 촬영 화면으로 이동합니다. 화면 왼쪽 상단으로 이동한 다음 톱니바퀴 모양인 설정을 터치 합니다. 카메라 설정 화면으로 이동합니다. 화면에 손가락을 두고 화면을 위로 올립니다. 올리면서 촬영 방법 메뉴를 찾아봅니다. 촬영 방법 메뉴 위에서 터치 합니다. 촬영 방법 화면으로 이동합니다. 두 번째 보면 음성으로 촬영이 있습니다. 오른쪽에 비활성화돼 있습니다. 오른쪽에 비활성화가 기본값으로 되어 있습니다. 내용을 읽어보면 스마일, 김치, 촬영 또는 찰칵 이라고 말하면 사진이 촬영 됩니다. 라고 되어 있습니다.
여기 있는 내용처럼 스마일 김치 촬영 또는 찰칵 이라고 말하면 사진이 촬영되게 하거나 동영상 촬영이라고 말하면 동영상이 촬영되었으면 좋겠다 그러면 오른쪽에 있는 비활성화된 부분을 터치 합니다. 음성으로 촬영이 선택된 다음 이전 화면으로 이동하기 위해서 왼쪽 상단에 왼쪽 화살표를 터치 합니다. 다시 한 번 터치 합니다 카메라 촬영 화면으로 이동합니다. 전면 카메라나 후면 카메라를 이용해서 촬영하고자 하는 대상이 촬영 화면에 들어오는지 확인합니다. 확인하고 스마일, 김치, 촬영 또는 찰칵 이라고 말하면 사진이 촬영 됩니다. 스마일 김치 촬영 찰칵 지금처럼 스마일 김치 촬영 찰칵 이라고 말하니까 자동으로 음성을 듣고 사진 촬영이 되었습니다.
이번에는 동영상 촬영을 해보겠습니다. 동영상 촬영이라고 말하면 동영상 촬영이 바로 시작됩니다. 동영상 촬영 카메라를 터치 합니다 카메라 촬영 화면으로 이동합니다. 화면 왼쪽 상단으로 이동한 다음 톱니바퀴 모양인 설정을 터치 합니다. 카메라 설정 화면으로 이동합니다. 화면에 손가락을 두고 위로 올리면서 촬영 방법 메뉴를 찾아봅니다. 촬영 방법에서 터치 합니다. 촬영 방법 메뉴로 이동합니다. 아래로 이동하면 손바닥 내밀기가 있습니다. 내용을 읽어보면 카메라를 향해 손바닥을 내밀어 셀피를 촬영할 수 있습니다. 오른쪽을 보면 활성화가 되어 있습니다. 활성화가 되어 있다는 것은 카메라로 사진 촬영을 할 때 카메라를 향해서 손바닥을 내밀어 셀피를 촬영할 수 있다라는 뜻입니다. 반대로 여기가 활성화되어 있지 않고 지금처럼 비활성화가 되어 있으면 카메라를 향해서 손바닥을 내밀어도 셀피를 촬영할 수 없게 됩니다. 여기서 셀피라고 말하고 있는데 보통은 셀피를 셀카로 말하고 있기 때문에 셀카 라고 이해하시면 되겠습니다.
그리고 여기서 활성화를 시킨 다음에 셀피 촬영을 할 때 손바닥을 카메라를 를 향해서 내밀어야 하는데 그러면 셀피 촬영한 사진이 항상 손바닥을 들고 있어야 되는지 알고 있는 경우도 있습니다. 손바닥을 카메라를 향해서 들어주는 것은 카메라가 촬영을 인식하도록 손바닥을 들어주는 것이기 때문에 손바닥을 들어서 타이머를 작동하게 됩니다. 그리고 그 타이머를 작동시켜서 일정 시간이 지나게 되면 촬영이 이루어지게 됩니다. 다시 한 번 정리하면 사진 촬영을 하려고 카메라를 향해서 손바닥을 내밀면 그때 카메라는 손바닥을 인식하고 타이머를 작동시키게 됩니다. 작동하는 타이머의 모습은 화면 오른쪽 상단으로 표시됩니다. 그래서 그 타이머를 보고 손을 내리게 됩니다. 내리면 바로 촬영이 되는 것이 아니고 조금 기다렸다 촬영이 시작됩니다. 설정을 완료했으면 촬영 화면으로 이동하기 위해서 화면 왼쪽으로 이동 한다음 왼쪽 화살표를 터치 합니다 다시 한 번 터치 합니다. 촬영 화면으로 이동합니다. 카메라를 터치 합니다. 카메라 촬영 화면으로 이동합니다.
화면 하단으로 이동한 다음 동영상을 터치 합니다. 동영상 촬영 모드로 바뀝니다. 화면 하단 빨간색의 동그라미 버튼이 녹화 시작 버튼입니다. 여기를 터치하게 되면 녹화가 시작됩니다. 녹화가 시작되고 정지 버튼으로 바뀝니다. 화면 상단을 보면 녹화되는 시간이 표시됩니다. 다시 하단으로 이동해서 정지 버튼을 터치하게 되면 녹화가 정지 됩니다. 정지 버튼을 터치하게 되면 녹화가 완전히 끝나게 됩니다. 정지 버튼 이 녹화 버튼으로 바뀌고 녹화 버튼을 터치하게 되면 다시 새로운 영상을 녹화하게 됩니다. 다시 녹화 버튼을 터치 합니다. 왼쪽으로 일자 두 개 처럼 생긴 버튼이 있습니다. 이 버튼은 일시정지 버튼입니다. 일시정지 버튼은 동영상 촬영을 할 때 일시정지 하는 버튼입니다. 일시정지 버튼을 터치 했더니 녹화 버튼으로 바뀌었습니다. 상단을 보면 녹화 시간이 중지되었습니다. 다시 이 상태에서 녹화 버튼을 터치하게 되면 녹화가 시작됩니다.
상단을 보면 녹화가 시작되고 시간이 다시 흘러갑니다. 그리고 왼쪽 하단에는 일시정지 버튼으로 바뀝니다. 그리고 오른쪽에 카메라 모양이 있습니다. 카메라 모양은 동영상을 촬영하는 중에 화면을 캡처하는 기능입니다. 동영상을 촬영하는 중에 카메라 모양을 표시하게 되면 지금 촬영되고 있는 화면을 이미지 파일로 찍어서 저장 하게 됩니다. 갤러리를 터치합니다. 갤러리 화면으로 이동합니다. 카메라를 통해서 찍은 사진 목록 이 화면에 표시됩니다. 화면 왼쪽 하단으로 이동하면 사진 탭이 선택되어 있습니다. 화면 상단을 봐도 현재 어떤 탭이 선택되어 있는지 알 수 있습니다. 아래 부분을 보면 사진과 동영상이 표시됩니다. 동영상 파일은 시간이 표시되고 사진 파일은 시간이 표시되지 않습니다.
사진을 보기 위해서는 사진 위에서 펼쳐 봅니다. 선택한 사진을 크게 확인할 수 있습니다. 그리고 화면 하단으로는 여러 메뉴가 표시됩니다. 메뉴 중에서 연필 모양은 편집을 말합니다. 편집 메뉴인 연필을 터치하게 되면 이미지의 크기를 변경할 수도 있고 방향을 변경할 수도 있고 색조를 변경하거나 효과를 변경할 수도 있습니다. 이상태에서 이전 화면으로 이동하고자 하면 화면 왼쪽 상단으로 이동한 다음 왼쪽 화살표를 터치 합니다. 이전 화면 사진 화면으로 이동했습니다. 이 상태에서 이번에는 동영상을 보겠습니다. 동영상 위에서 터치 합니다. 동영상의 조금씩 움직입니다. 이 상태에서 동영상을 재생하기 위해서는 하단에 있는 동영상 재생을 터치합니다. 하단의 메뉴가 사라지고 동영상이 재생됩니다. 지금은 영상의 길이가 짧아서 재생이 되었다가 바로 종료되었습니다. 이전 화면으로 이동하기 위해서 화면 왼쪽 상단으로 이동한 다음 왼쪽 화살표를 터치합니다 이전 화면 사진 화면으로 이동했습니다.
화면 하단으로 이동해보면 메뉴가 있습니다. 사진 앨범 스토리 공유가 있습니다. 여기서 사진을 선택하게 되면 날짜별로 분류해서 사진과 동영상을 관리하게 됩니다. 앨범을 선택하게 되면 관련된 사진과 동영상을 모아서 관리하기 쉽도록 홀더 단위로 정리하게 됩니다. 스마트폰에서 직접 찍은 사진과 동영상이 보관되는 카메라 폴더 도 있고 사용자가 직접 만들어 놓은 폴더 도 있습니다. 이외에도 SNS를 통해서 내려받은 사진과 동영상이 보관되는 폴더 도 있습니다. 그리고 스마트폰 화면을 캡처해서 보관되는 스크린샷 폴더가 있을 수도 있고 카카오톡에서 받은 사진이 보관되는 카카오톡 폴더가 있을 수도 있습니다. 그래서 이 폴더 들은 사용자들마다 모두 다르게 표시됩니다. 스토리를 터치하게 되면 사진 속의 인물 또는 특정 시간이나 장소 등 연관된 정보를 이용해서 사진을 분류하고 서로 모아서 스토리를 생성할 수 있습니다. 공유를 터치하게 되면 가족과 친구들이 내가 공유한 사진과 동영상을 각자의 기기에서 볼 수 있습니다.
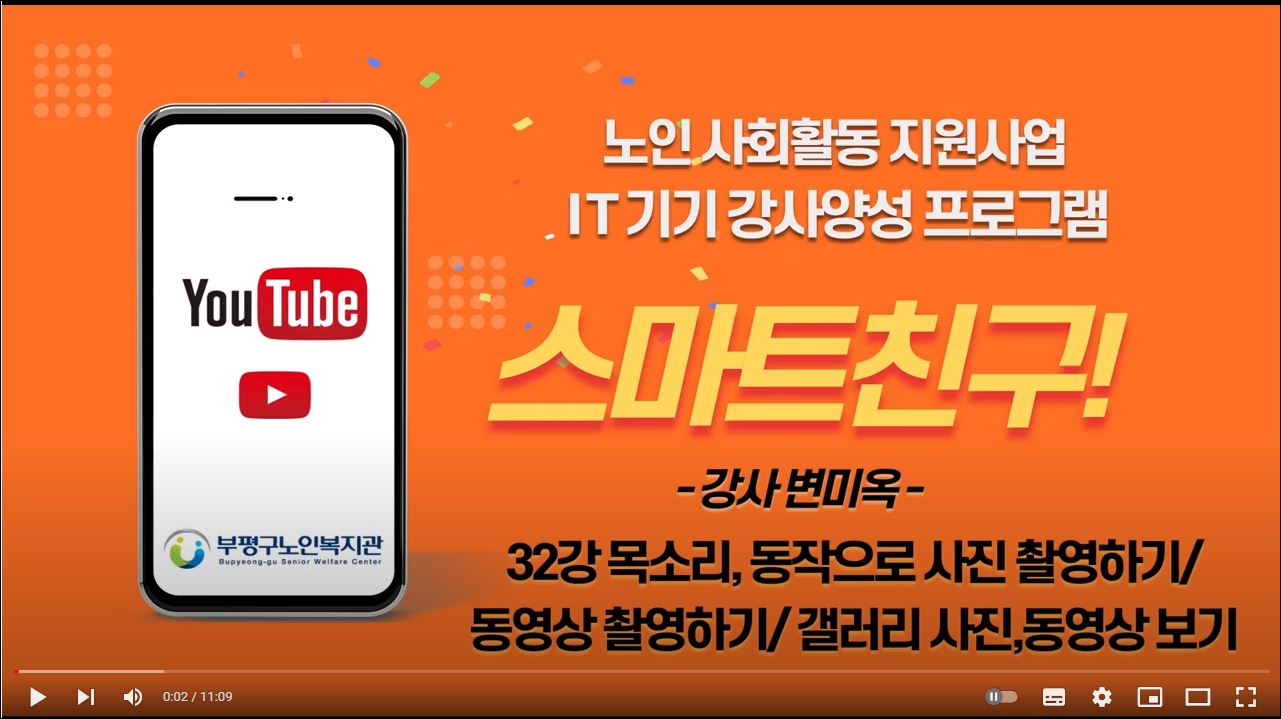
'☎똘똘한&스마트친구☎(0)' 카테고리의 다른 글
| 22-04-04 [부평구노인복지관] 스마트친구 36강 / 카카오톡 통화하기/ 페이스톡 (0) | 2022.03.30 |
|---|---|
| 22-04-06 [부평구노인복지관] 스마트친구 37강 / 밴드 비디오콜 모바일버전/ 참여자 입장 (0) | 2022.03.30 |
| 22-04-08 [부평구노인복지관] 스마트친구 41강 / 카카오톡 프로필 보내기 (0) | 2022.03.30 |
| 22-04-11 [부평구노인복지관] 스마트친구 42강 / 카카오톡 채팅방 기능 이용하기 / 코로나 현황, 이번주 날씨, 계산기 기능? (0) | 2022.03.30 |
| 22-04-13 [부평구노인복지관] 스마트친구 43강 / 카카오톡 채팅방 # 기능 이용하기2/ 맞춤법 검사, 퀴즈 등 (0) | 2022.03.30 |