2021. 12. 4. 19:57ㆍ☎똘똘한&스마트친구☎(0)
21-12-14 알수록 궁금한 모바일 속으로 39강 - 커서 이동 쉽게 하기
컴퓨터에서 문서를 작성하는 경우도 있지만, 스마트폰을 이용해서 문서를 작성하는 경우도 있습니다. 이렇게 내용을 입력할 때 오타가 나는 경우가 있습니다. 오타가 나는 경우 오타를 수정하기 위해서 오타난 글자 뒤에서, 터치에서 커서를 이동하려고 합니다. 그런데 커서를 이동하는 것이 쉽지 않습니다. 커서가 자꾸 글자 간격을 보면 너무 좋게 붙어 있습니다. 손가락이 두껍기 때문에 커서를 이동하기 위해서 원하는 위치를 터치해도, 다른 위치로 이동하는 경우가 있습니다. 문서 작성을 하거나 검색을 하거나 채팅창에서 대화를 하거나 키보드를 이용해서, 내용을 입력할 때 커서를 쉽게 이동하는 방법을 알아봅니다. 다음과 같이 내용을 입력하고 글자를 수정하거나 더 추가하고자 할 때는, 글자와 글자 사이를 터치해서 커서를 이동하게 됩니다.
그런데 이때 커서가 원하는 위치로 이동하지 않아서 불편한 경우도 있습니다. 그래서 이때는 문장에서 이동하고자 하는 위치를 터치해서 커서를 이동하기보다는, 키보드를 이용해서 커서를 이동합니다. 물론 이 방법이 모든 폰에 적용되는 것은 아닙니다. 키보드를 보면 사이 띠기를 할 수 있는 스페이스 바가 있습니다. 스페이스바를 찾아봅니다. 스페이스 바에 손가락을 두고 꼭 누르게 되면 화면이 지금처럼 바뀝니다. 키보드 중앙에 커서 이동이라고 표시되고 키보드는 흐리게 추가 내용을 입력할 수가 있습니다. 커서를 이동하기 위해서는 키보드에 있는 스페이스를 길게 눌러, 손을 떼지 않고 그대로 상하좌우 원하는 방향으로 이동하게 되면, 커서도 같은 방향으로 이동하게 됩니다.
내용을 입력하는 중에 커서를 이동해야 하는데, 커서가 잘 이동이 되지 않는 경우에는 바로 아래쪽에 톱니 모양을 터치 합니다. 삼성 키보드 화면으로 이동합니다. 아래쪽에 있는 메뉴 중에서 스마트 입력 또는 채스처 및 피드백 메뉴를 찾아서 터치 합니다. 제스처 및 피드백 화면으로 이동합니다. 메뉴 중에서 키보드 화면에서 제스처 사용을 터치 합니다. 키보드 화면에서 제스쳐 사용 화면으로 이동합니다. 기본값은 사용 안함으로 되어 있습니다. 아래쪽으로 이동하면 커서 이동이 있습니다. 내용을 확인해 봅니다. 키보드 화면을 밀면 커서가 같은 방향으로 이동하고 소프트 키를 누른 상태에서 다른 손가락으로 밀면 해당 방향으로 텍스트가 선택 됩니다. 일부 키보드 및 구성에서만 사용 가능이라고 되어 있습니다.
내용을 확인하고 여기를 터치 합니다. 이전 화면으로 이동하고 키보드 화면에서 제스처 사용이 커서 이동으로 바뀌었습니다. 키보드에서 설정이 모두 완료되었습니다. 문서를 작성하거나 검색을 하거나, 지금처럼 쇼핑 내용을 작성하는 화면으로 이동해 봅니다. 지금은 커서가 입력한 내용 제일 끝으로 이동해서 깜빡거리고 있습니다. 이 상태에서 문장의 내용을 추가하거나 수정하기 위해서는, 문장 특정 위치로 커서를 이동해야 합니다. 이때 손가락을 특정 위치로 이동해서 터치하게 됩니다. 그런데 이렇게 하지 않고 손가락을 키보드 위로 이동합니다. 이동한 손가락은 키보드에서 아무키 위에나 있으면 됩니다. 그리고 손가락을 상하좌우 움직이면서 위에 있는, 문장에 커서의 이동을 살펴봅니다.
그러면 커서가 손가락이 움직이는 방향으로 같이 움직이는 것을 볼 수 있습니다. 와이파이를 연결할 때 밀번호가 걸려 있는 와이파이는 비밀번호를 입력해서 연결하게 됩니다. 친구 집에 놀러갔거나 시설에 방문했을 때, 와이파이의 비밀번호를 물어보면 비밀번호 대신 큐알코드를 보여주는 경우가 있습니다. 음식점이나 가게를 방문했을 때도, 와이파이의 비밀 번호와 함께 큐알코드가 비치되어 있는 경우가 있습니다. 와이파이에 연결하는 입장에서는 비밀번호를 입력해서, 와이파이에 연결할 수도 있고 큐알코드를 스캔할 줄만 안다면, 큐알코드를 스캔해서 편리하게 연결할 수도 있습습니다. 이번 영상에서는 스마트폰의 빠른 설정 메뉴를 이용해서 와이파이 큐알코드를 스캔하는 방법에 대해서 알아봅니다.
지금 화면에 보이는 것처럼, 내가 방문한 곳에 와이파이에 연결할 수 있는 큐알코드가 준비되어 있다고 가정합니다이 큐알코드를 스캔해서 와이파이에 연결하고자 하는 스마트폰을 준비합니다스마트폰 상단에 손가락 두 개를 두고 아래로 내려 줍니다다음과 같은 화면이 표시됩니다메뉴 중에서 큐알코드 스캔 메뉴를 찾아봅니다큐알코드 스캔 메뉴가 바로 표시되지 않을 수도 있습니다아래쪽을 보면 점들이 표시되어 있는데, 이 점들의 개수는 현재 이런 페이지의 개수입니다. 큐알코드 스캔 메뉴가 바로 보이지 않으면, 화면 오른쪽에 손가락을 두고 왼쪽으로 밀어보면서 페이지를 이동해서, 큐알코드 스캔 메뉴를 찾아 줍니다. 큐알코드 스캔 아이콘을 찾았으면, 여기를 터치 합니다.
카메라 화면이 열립니다. 와이파이에 연결하고자 하는 스마트폰에서는, 카메라의 화면을 여기까지 준비합니다. 그리고 친구 집이나 음식점 가게 등 시설을 방문했을 때, 미리 준비해 놓은 큐알코드를 찾아봅니다. 와이파이에 연결하고 싶은 휴대폰도 준비가 되었고, 큐알코드도 찾았다면 화면에 보이는 것처럼, 큐알코드를 스캔하면 됩니다. 와이파이에 연결하고자 하는 휴대폰을, 큐알코드에 비추고 있으면 화면 하단으로 지금처럼 표시됩니다. 이렇게 표시되고 있을 때 와이파이에 연결하기 위해서, 여기를 터치 합니다. 와이파이 화면으로 이동하고, 현재 네트워크 항목 바로 아래쪽에 연결된 와이파이에 아이디가 표시되고, 연결됨이라고 표시됩니다. 와이파이에 연결이 완료되었습니다. 지금 연결된 와이파이는 왼쪽을 보면 자물쇠가 있는 것이 확인 됩니다. 이 와이파이에 연결하기 위해서는 원래 비밀번호를 입력하지 않고, 와이파이에 연결할 수 있습니다.
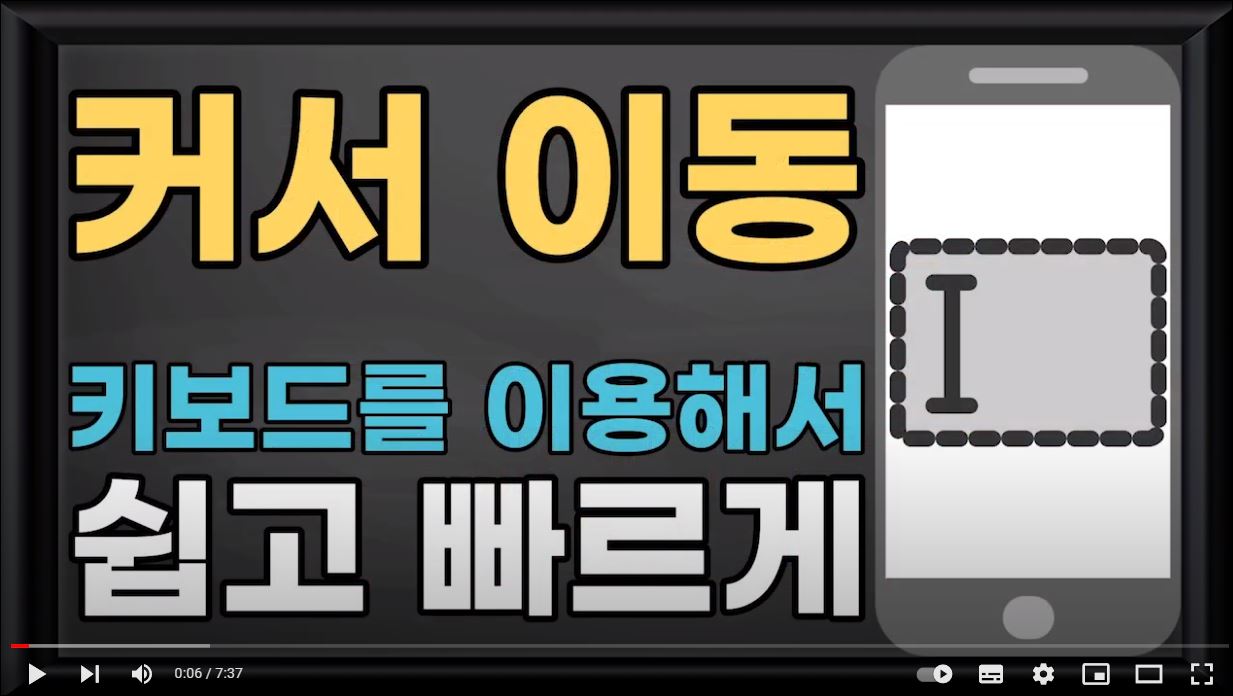
'☎똘똘한&스마트친구☎(0)' 카테고리의 다른 글
| 22-02-10 스마트친구 3강 - 홈, 앱스화면 / 와이파이 연결 (0) | 2022.02.06 |
|---|---|
| [부평구노인복지관] 알수록 궁금한 모바일 속으로 40강 - 카카오톡 검색하고 공유하기 (0) | 2021.12.04 |
| [부평구노인복지관] 알수록 궁금한 모바일 속으로 38강 - 돋보기 기능 활용 (0) | 2021.12.04 |
| [부평구노인복지관] 알수록 궁금한 모바일 속으로 36강 - QR코드로 와이파이 접속 (0) | 2021.12.04 |
| [부평구노인복지관] 알수록 궁금한 모바일 속으로 31강 - 블루투스 기능 알기 (0) | 2021.12.04 |